カットのセットアップは、テレビ番組のセット造りと比べられます。 この時点で、カメラフレームや背景エレメント、キャラクターなどのカットエレメントを配置します。
レイヤーの配置
カットを設定するための最初のステップは、各レイヤーを最初の位置、角度、およびサイズに配置することです。 Transform(トランスフォーム)ツールを使用して、レイヤーに幾何学的な変形を加えることができます。
- Tools(ツール)ツールバーで
Transform(トランスフォーム)ツールを選択するか、またはShift + Tを押します。
- Tools(ツール)ツールバーで、
Animate Current Frame(現在のコマをアニメート)または
Animate Onion Skin Range(オニオンスキン範囲をアニメート)モードが有効な場合、それをクリックしてAnimate(アニメート)ポップアップメニューを開き、
Animate Off(アニメートオフ)を選択します。
- Tool Properties(ツールプロパティ)ビューで、
Peg Selection Mode(ペグ選択モード)が無効になっていることを確認します。
-
Camera(カメラ)またはTimeline(タイムライン)ビューで、操作するレイヤーをクリックして選択します。
ヒント- Camera(カメラ)ビューで複数のレイヤーを選択する場合は、 シフトを押しながら選択したい各レイヤーをクリックします。
- Timeline(タイムライン)ビューで複数レイヤーを選択したい場合は、 Ctrl (Windows/Linux)または⌘ (macOS)を押しながら選択したい各レイヤーをクリックします。
- Timeline(タイムライン)ビューで連続する一連のレイヤーを選択するには、シフトを押したまま、選択したい最初のレイヤーをクリックし、そして選択したい最後のレイヤーをクリックします。
選択したレイヤーの周囲にマニピュレータコントロールボックスが表示されます。
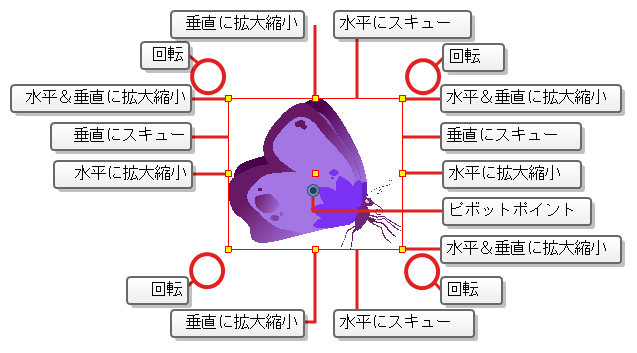
- 次のいずれかを行います。
移動するには: カーソルをアートワークの上に移動します。 カーソルが
 に変わったら、アートワークをクリック&ドラッグして移動します。
に変わったら、アートワークをクリック&ドラッグして移動します。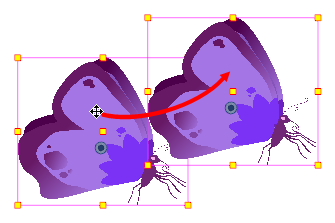
回転するには: ポインターを境界ボックスの角の外側に置きます。 カーソルが、
 に変わったら、クリック&ドラッグして回転させます。
に変わったら、クリック&ドラッグして回転させます。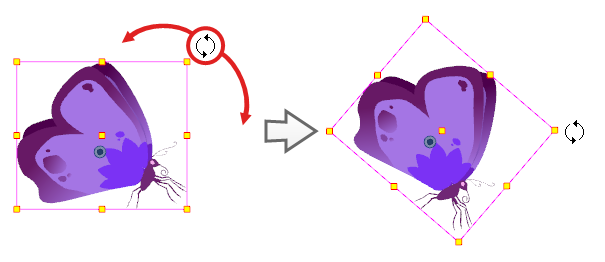
拡大縮小するには: マニピュレータボックスの黄色のコントロールポイントのいずれかにカーソルを移動します。 カーソルが
 に変わったら、クリック&ドラッグしてレイヤーを拡大縮小します。
に変わったら、クリック&ドラッグしてレイヤーを拡大縮小します。 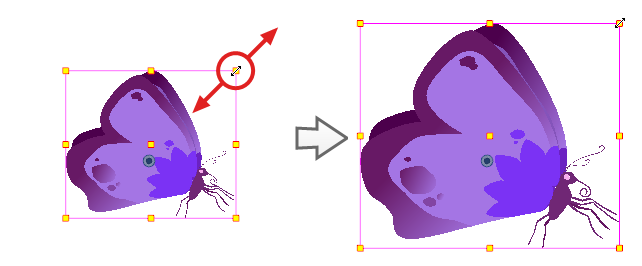 メモ選択範囲を拡大/縮小するときは、シフトを押したままにして、幅と高さの比率を維持します。
メモ選択範囲を拡大/縮小するときは、シフトを押したままにして、幅と高さの比率を維持します。マニピュレータボックスの垂直エッジのいずれかにカーソルを移動します。 カーソルが
 に変わったら、クリックして上下にドラッグし、レイヤーを垂直にスキューします。
に変わったら、クリックして上下にドラッグし、レイヤーを垂直にスキューします。 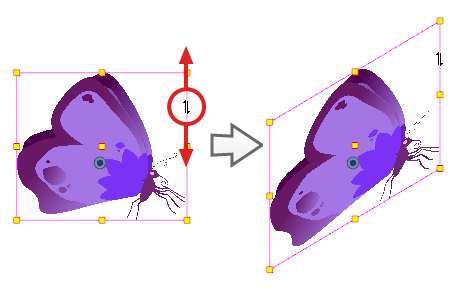
マニピュレータボックスの水平エッジの1つにカーソルを移動します。 カーソルが
 に変わったら、クリックして左右にドラッグしてレイヤーを水平にスキューします。
に変わったら、クリックして左右にドラッグしてレイヤーを水平にスキューします。 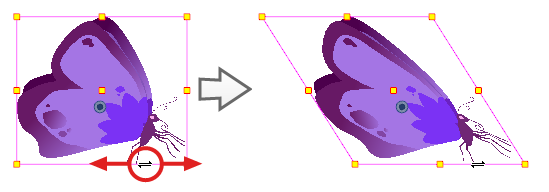
ピボットの再配置
回転、拡大縮小、スキュー、フリッピングなど描画レイチャー上で行われるトランスフォーム処理は、描画のピボットポイントの位置を基準に実行されます。 たとえば、レイヤーを回転するとピボットポイントを中心に回転し、レイヤーを拡大/縮小すると、その中心が実際にピボットポイントであるかのように拡大/縮小されます。
Transform(トランスフォーム)ツールを使用してトランスフォームを行う際に、選択したピボットをドラッグ&ドロップすることができます。 ただし、これには恒久的な効果はありません。 ピボットの位置が一時的に変更されるだけで、選択したコマで変形を行うには役立ちますが、描画レイヤーの実際のピボットポイントは変わりません。
レイヤーのピボットポイントの位置は、Advanced Animation (高度アニメーション)ツールバーでツールの一つを使用して恒久的に再配置することができます。
- Advanced Animation(高度アニメーション)ツールバーでTranslate(転換)
、Rotate(回転)
、Scale(拡大縮小)
またはSkew(スキュー)
ツールを選択します。
- 次のいずれかの操作を行います。
- Timeline(タイムライン)ビューで、ピボットを移動したいレイヤーを選択します。
- Camera(カメラ)ビューで、ピボットを移動するレイヤーを選択します。Ctrl + クリック(Windows/Linux)または⌘ + クリック(macOS)
Camera(カメラ)ビューに ピボットポイントが表示されます。
ピボットポイントが表示されます。

- カーソルをピボットポイントの上に移動します。 マウスのカーソルが
 になったら、ピボットポイントをクリックしてドラッグし、再配置します。
になったら、ピボットポイントをクリックしてドラッグし、再配置します。
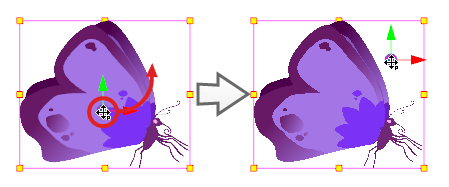
これでレイヤーのピボットポイントが再配置されました。 レイヤーがアニメーション化されている場合、ピボットポイントをどれだけオフセットしたかによって、その位置がカット全体でオフセットされます。
レイヤーのアニメート
レイヤーをカットのタイムラインの異なるポイントで異なる位置、角度、サイズで配置して、レイヤーをアニメートすることができます。 これを行うには、レイヤーにアニメーションキーフレームを作成します。 キーフレームは、特定の時点のレイヤーに幾何学的トランスフォームを記録します。 2つのアニメーションキーフレームがカットの Timeline(タイムライン)で異なるポイントのレイヤーにある場合、 Harmonyはその2つのキーフレーム間の各コマ上のレイヤーの位置、角度、サイズを自動的に補間し、アニメーションを作成します。
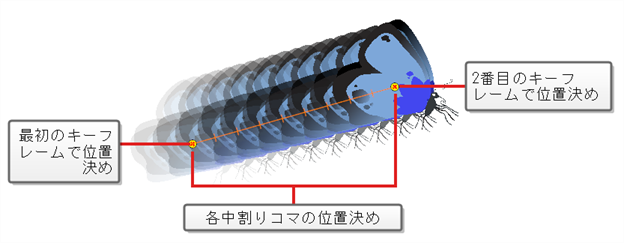
- Tools(ツール)ツールバーで
Transform(トランスフォーム)ツールを選択するか、またはShift + Tを押します。
- Tools(ツール)ツールバーで、
Animate Off(アニメートオフ)または
Animate Onion Skin Range(オニオンスキン範囲をアニメート)モードが選択されている場合、それをクリックしてAnimate(アニメート)ポップアップメニューを開き、
Animate Current Frame(現在のコマをアニメート)を選択します。
-
レイヤーに親ペグがある場合:
- レイヤーの代わりにペグでアニメートする場合は、Tool Properties(ツールプロパティ)ビューで
Peg Selection Mode(ペグ選択モード)が有効になっていることを確認します。
- レイヤーで直接アニメートしたい場合は、Tool Properties(ツールプロパティ)ビューで
Peg Selection Mode(ペグ選択モード)が無効になっていることを確認します。
- レイヤーの代わりにペグでアニメートする場合は、Tool Properties(ツールプロパティ)ビューで
- Timeline(タイムライン)ビューで、最初のコマに移動します。

- トップメニューからAnimation(アニメーション)を選択して、Stop-Motion Keyframe(ストップモーションキーフレーム)オプションが選択されていないことを確認します。 これにより、Harmonyは作成されたアニメーションキーフレーム間に自動的にアニメーションを作成します。
- 最初のキーフレームを作成したいセルを選択します。
-
最初のキーフレームを作成するには、次のいずれか1つを行います。
- Timeline(タイムライン)ツールバーで
Add Keyframe(キーフレームを追加)ボタンをクリックします。
- 右クリックしてAdd Keyframe(キーフレームを追加)を選択します。
- F6を押します。
- Timeline(タイムライン)ツールバーで
Timeline(タイムライン)ビューの最初のコマにキーフレームが作成されます。
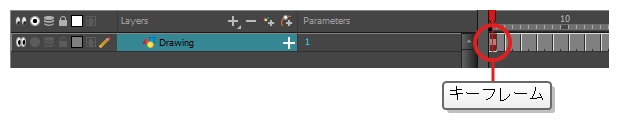
- Camera(カメラ)ビューで、アニメートするエレメントを選択し、それを移動、回転、拡大縮小または傾斜させて、適切な開始位置になるようにします。
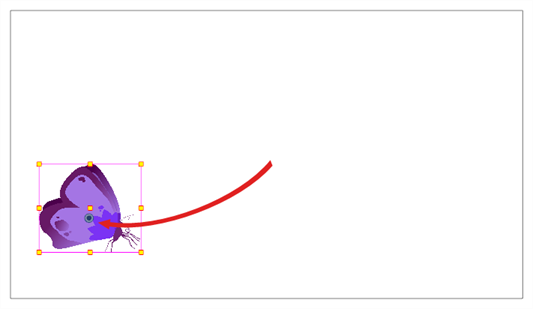
- Timeline(タイムライン)ビューで、2つめの位置を設定したいコマに移動します。

- 2番目にキーフレームを作成したいセルを選択します。 右クリック右クリックしてInsert Keyframe(キーフレームを挿入)を選択します。
最初のキーフレームから2番目のキーフレームに移動するラインとともに、2番目のキーフレームがTimeline(タイムライン)ビューに表示されます。 これは、すべてのコマ中割りがHarmonyによってアニメートされることを示します。

-
Camera(カメラ)ビューで、エレメントを移動、回転、拡大縮小、または傾斜させて、適切な2番目の位置になるようにします。
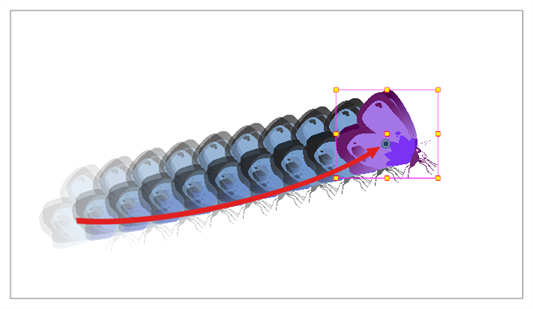
- Timeline(タイムライン)ビューで、アニメーションの先頭に巻き戻す最初のコマを選択します。
- Playback(プレイバック)ツールバーで、Play(再生)
ボタンをクリックしてアニメーションをプレビューします。