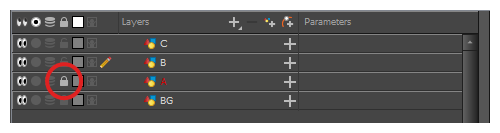セルアニメーションにおけると同様、Harmonyはレイヤーを使用してキャラクター、背景、およびプロップなどのエレメントを個別に保ち、それらを別々にアニメートすることができます。
新しいカットを作成すると、カットにはDrawing(描画)という名称のデフォルトのレイヤーがあって、このレイヤーで、すぐに描画を開始できます。

レイヤーは、Timeline(タイムライン)ビューで選択して管理することができます。 カットは必要な数のレイヤーを持つことができます。 カットに複数のレイヤーがある場合は、リストのより上位にあるレイヤーが下位レイヤーより上に表示されます。
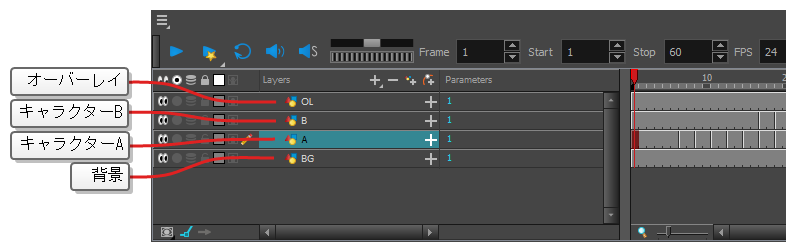
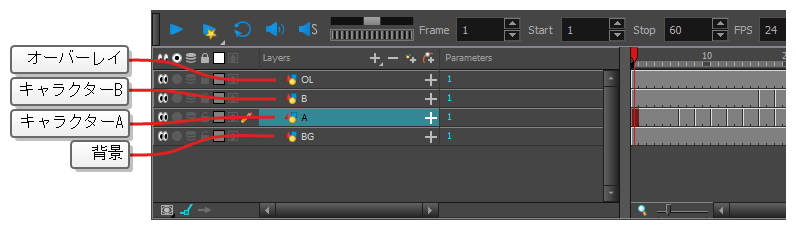
レイヤーの名称変更
新しいカットでは、デフォルトで作成される1つのレイヤーはDrawing(描画)という名称になります。 セルアニメーションでは、アニメーションレイヤーは1文字(A、B、Cなど)で、レイアウトレイヤーは頭字語(背景にはBG、オーバーレイにはOLなど)で名称を付けるのが一般的です。 ですから、最初のレイヤーに適切な名称を付けることで、カットを開始することができます。
-
Timeline(タイムライン)ビューで、名称変更するレイヤー名をダブルクリックします。

名称の上にテキスト入力フィールドが表示されます。

-
レイヤーの新しい名称を入力し、Enter/リターンを押します。
これでレイヤーには新しい名称が付きました。

レイヤーの追加
-
次のいずれかの操作を行います。
- Timeline(タイムライン)ビューで
Add Drawing Layer(描画レイヤーを追加)ボタンをクリックします。
- トップメニューでInsert(挿入) > Drawing(描画)を選択します。
- Ctrl + R (Windows/Linux)または⌘ + R (macOS)を押します。
Add Drawing Layer(描画レイヤーを追加)ダイアログが開きます。
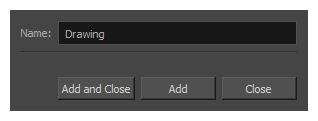
- Timeline(タイムライン)ビューで
- Name(名称)フィールドに、新しいレイヤーの名称を入力します。
-
次のいずれかの操作を行います。
- Add(追加)をクリックしてこのレイヤーを作成しますが、レイヤーをもっと作成できるように、ダイアログは開いたままにしておきます。
- Add and Close(追加して閉じる)をクリックすると、このレイヤーを作成してダイアログを閉じます。
新規描画レイヤーがTimeline(タイムライン)ビューに追加されます。
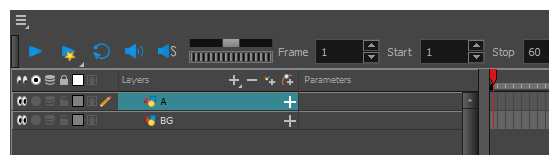
レイヤーを削除する
-
Timeline(タイムライン)ビューで削除するレイヤーを選択します。
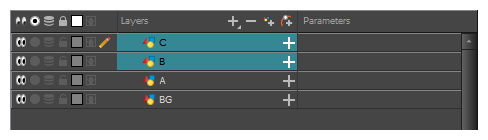 メモシフトキーを押したまま、選択したい最初のレイヤーをクリックし、そして選択したい最後のレイヤーをクリックするにより、連続した複数のレイヤーを選択することができます。 また、Ctrl (Windows/Linux)または⌘ (macOS)キーを押しながら選択する各レイヤーをクリックすることで、複数のレイヤーを選択することもできます。
メモシフトキーを押したまま、選択したい最初のレイヤーをクリックし、そして選択したい最後のレイヤーをクリックするにより、連続した複数のレイヤーを選択することができます。 また、Ctrl (Windows/Linux)または⌘ (macOS)キーを押しながら選択する各レイヤーをクリックすることで、複数のレイヤーを選択することもできます。 - 次のいずれかの操作を行います。
Timeline(タイムライン)のLayer(レイヤー)ツールバーで、
Delete Layers(レイヤーを削除)ボタンをクリックします。
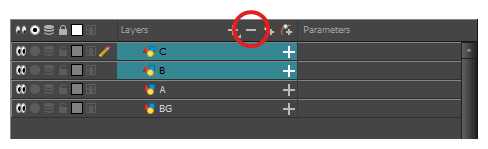
- 選択上を右クリックし、Delete(削除)を選択します。
選択したレイヤーがTimeline(タイムライン)ビューから削除されます。
レイヤーを並び替える
-
Timeline(タイムライン)ビューで、移動するレイヤーを選択します。
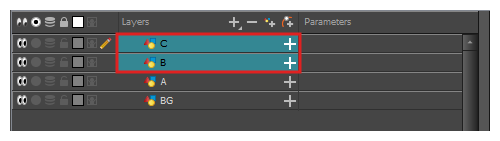
-
選択範囲をクリック&ドラッグし、次のいずれかを行います。
-
選択範囲を2つのレイヤーにドロップして、それらのレイヤー間に移動させます。 選択範囲が移動するレイヤー間にシアンの線が表示されます。

-
選択範囲をレイヤーにドロップし、選択したレイヤーを子としてそのレイヤー上にリグします。

-
レイヤーのグループ化
レイヤーをグループ化することで、カット構造を整理した状態に保つことができます。
さらに、合成を含むこのグループにエフェクトを追加して、グループ内のすべてのレイヤーにそのエフェクトを適用することができます。
-
[タイムライン]ビューでグループ化するエレメントを選択します。
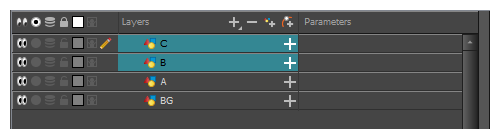 メモ選択したレイヤー間のレイヤーは、選択したレイヤーにグループ化されます。
メモ選択したレイヤー間のレイヤーは、選択したレイヤーにグループ化されます。 - 次のいずれかの操作を行います。
- 強調表示されているレイヤーを右クリックし、グループ選択を選択します。
- を押すと、合成で選択範囲を即座にグループ化します。Ctrl +Shift + G (Windows/Linux)または⌘ + Shift + G (macOS)
強調表示されているレイヤーを右クリックし、 合成によるグループ選択新規グループレイヤーが[タイムライン]ビューに追加されます。
[グループの展開]ボタンをクリックすると、グループ化されたレイヤーがグループレイヤーの子としてリギングされていることがわかります。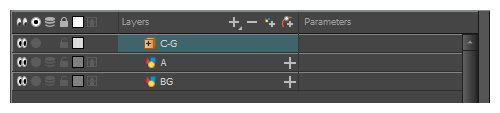
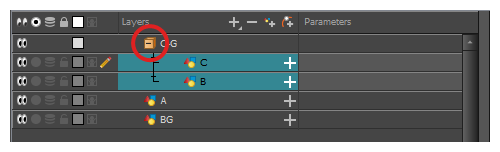
レイヤーの非表示と表示
他のレイヤーで作業しているときにCamera(カメラ)ビューが混乱しないように、レイヤーを一時的に非表示にすることができます。
-
Timeline(タイムライン)ビューで、非表示にしたいレイヤーの左の
Disable Layer(レイヤーを無効化)ボタンをクリックします。
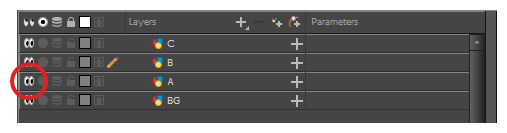
そのレイヤーは、Camera (カメラ)レイヤーでは見えなくなります。
-
レイヤーの非表示を解除したい場合は、
Enable Layer(レイヤーを有効化)ボタンをクリックして再度表示します。
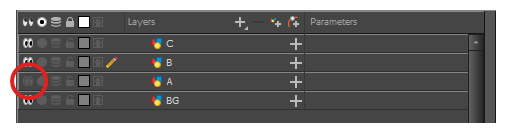
レイヤーのロック/アンロック
レイヤーを一時的にロックすることができます。 ロックされたレイヤーは、Timeline(タイムライン)ビューまたはXsheet(タイムシート)ビューで編集することはできますが、選択したり、描画したり、Camera(カメラ)ビューで操作することはできません。 これは、現在は作業していない背景、オーバーレイ、プロップ、キャラクターを間違って選択したり描画したりしないようにするのに便利です。
-
Timeline(タイムライン)ビューで、ロックしたいレイヤーの左の
Lock(ロック)ボタンをクリックします。
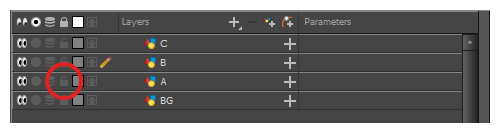
そのレイヤーは、Camera (カメラ)ビューでは選択や描画ができなくなります。 そのレイヤーの名称は、Timeline(タイムライン)ビューでは赤で表示されます。
-
レイヤーのロックを解除するには、
Unlock Layer(レイヤーのロック解除)ボタンをクリックするとレイヤーが再度表示されます。