Export Movie(ムービーのエクスポート)ダイアログを使用すると、アニメーションをビデオファイルとしてエクスポートすることができます。 デフォルトで、Harmonyはフル解像度でカット全体をエクスポートします。 必要に応じて、カット内の特定のコマ範囲のみをエクスポートするか、より小さな解像度でエクスポートするかを選択できます。これは、時間やディスク容量を節約する必要がある場合に便利です。 ムービーをエクスポートする形式次第では、ビデオまたはオーディオの圧縮設定を品質またはディスク容量に合わせてカスタマイズすることもできます。
-
トップメニューからFile(ファイル)> Export(エクスポート) > Movie(ムービー)を選択します。
Export to QuickTime Movie(QuickTimeムービーにエクスポート)ダイアログボックスが開きます。
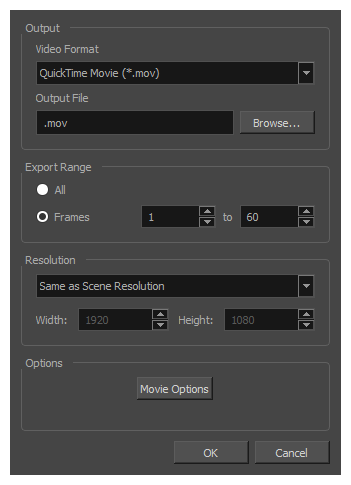
- Output(出力)セクションでVideo Format(ビデオ形式)ドロップダウンを開き、ムービーファイルに適した形式を選択します。
QuickTime Movie (*.mov): Apple QuickTime形式。 これはデフォルトのエクスポート形式であり、移植性に優れていること、および複数のビデオコーデックから選択できるために推奨されます。
メモ
- Windowsで、Apple QuickTimeはHarmonyQuickTimeムービーをエクスポートするためにインストールされる必要があります。 H.264、MPEG-4、アニメーションを含めて、QuickTimeと互換性のあるコーデックを使用するようにQuickTimeムービーのエクスポートを設定できます。
- macOSで、HarmonyはApple AVFoundationを使用してQuickTimeムービーをエクスポートします。これにより、H.264、Apple ProRes 422、Apple ProRes 4444などのコーデックを使用してエクスポートできます。
- 透過性のある QuickTime ムービーをエクスポートする場合は、必ずアルファチャンネルでのエンコードをサポートするコーデックを選択します。
H.264/MPEG-4 (*.mov): ほとんどのウェブブラウザでサポートされているH.264コーデックを使用した単純なムービー形式。
メモ
- この形式を使用する場合、追加のソフトウェアは不要です。 ただし、H.264/MPEG-4形式でムービーをエクスポートするのが初めての場合には、CiscoからOpenH264ライブラリーをダウンロードするように指示されます。 求められたらYes(はい)をクリックします。その後Harmonyが自動的にライブラリをダウンロードし、ムービーをエクスポートします。
- この形式にはコード化オプションはありません。
- この形式は最大4096×2304の解像度に対応しています。 各次元は16ピクセルの倍数でなければなりません。
- この形式でエクスポートされたオーディオは、PCM 16ビットステレオ、22.05 kHzでコード化されます。
Windows Media Video (*.wmv): Windows Media Playerのネイティブ形式です。
メモ
- Windows Media Video (.wmv) ファイルは、Windows上でのみエクスポートできます。
- Windowsシステム以外のビデオプレーヤーやエディタは、通常はWindows Media Video (.wmv) ファイルを開けません。
- Browse(参照)ボタンをクリックします。
- 表示されるSave(保存)ダイアログで、ムービーファイルをエクスポートする場所を参照します。
- File name(ファイル名)フィールドに、ムービーファイルに付けたいファイル名を入力します。
- Save(保存)をクリックします。
-
Export Range(エクスポート範囲)セクションから、次の1つを実行します。
- カット全体をレンダリングする場合は、All(すべて)を選択します。
- カットの一部をレンダリングする場合は、Frames(コマ)を選択します。 次に、右側のフィールドには、エクスポートするシーンの最初のコマを入力し、他方のフィールドには、レンダリングするシーンの最後のコマを入力します。

-
Resolution(解像度)ドロップダウンを開き、次のいずれかを選択します。
-
カットと同じ解像度で ムービーをエクスポートしたい場合は、Same as Scene Resolution(カットの解像度と同じ)を選択します。
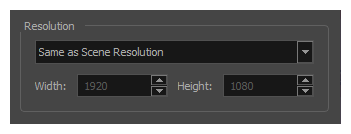
-
カット解像度より小さい解像度で ムービーをエクスポートしたい場合は、3/4 of Scene Resolution(カット解像度の3/4)、1/2 of Scene Resolution(カット解像度の1/2)、1/3 of Scene Resolution(カット解像度の1/3)または1/4 of Scene Resolution(カット解像度の1/4)から選択します。
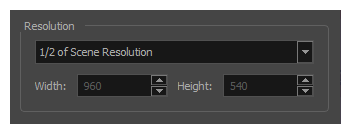
-
エクスポート解像度を手動で設定する場合は、Custom(カスタム)を選択します。 そして、Width(幅)およびHeight(高さ)フィールドに、ムービーに希望する解像度をピクセル単位で入力します。
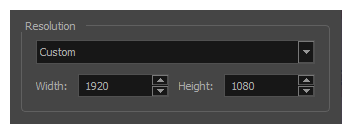
-
- OKをクリックします。
- Export to QuickTime Movie(QuickTimeムービーにエクスポート)ダイアログボックスで、OKを押します。
進行状況バーが表示されます。
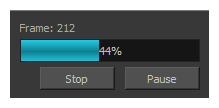
- ムービーファイルをエクスポートしたコンピューター上の場所を参照し、ダブルクリックしてそれをビデオプレーヤーで閲覧します。