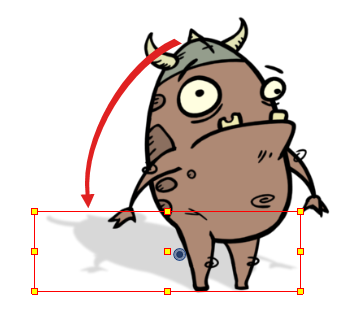カットを作成したり、キャラクターをリギングしたり、アニメーションが完成したりすると、ぼかし、グロー、影、カラーフィルター、透明フィルターなどのエフェクトを追加したり、プロジェクトの質を向上させることができます。 エフェクトは、レイヤーやレイヤーのグループがカットでレンダリングされる方法を変更します。
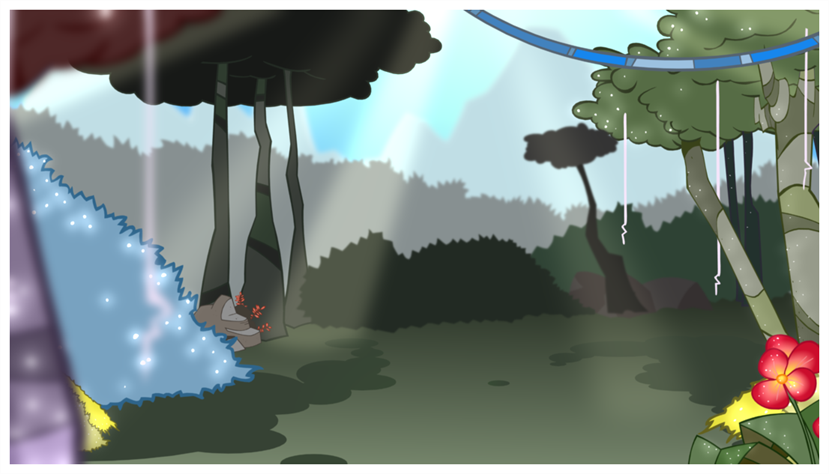
エフェクトについて
エフェクトとは、カットの構造に追加することができる特殊なタイプのレイヤーです。 エフェクトレイヤーが機能するためには、エフェクトレイヤーを描画、グループ、または別のエフェクトの子として接続する必要があります。 エフェクトは、接続されているエレメントのみを変更します。 これにより、カットのどのエレメントがエフェクトの影響を受けるかを柔軟に判断できます。
一部のエフェクトは、マットレイヤーと言及され、影響するエリアを定義するのに使用される別のレイヤーにリンクする必要があります。

マットレイヤーとは、そのマットとしてエフェクトに接続されている単なる通常の描画レイヤーです。 このエフェクトは、マットレイヤーでの描画の形を取り、影響を受ける描画の領域を決定します。 マットレイヤーの色とディテールはエフェクトによって無視され、形状だけが考慮されます。
Timeline(タイムライン)ビューで、エフェクトは影響を与える描画レイヤーまたはグループの子としてリグする必要があります。
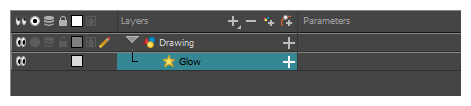
エフェクトでマットレイヤーを使用できる場合、パラメータリストを展開するときにMatte(マット)パラメータが使用されます。 エフェクトに使いたいマットのレイヤーを、リンクするエフェクトのMatte(マット)パラメータにドラッグ&ドロップすることができます。
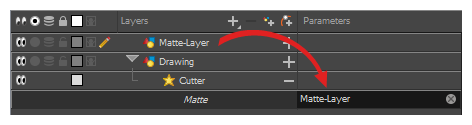
エフェクトでマットレイヤーを使用できる場合、それには、その左側にマットポートがあってマットレイヤーを接続できます。
エフェクトが接続されると、パラメーターを調整することができます。それには、パラメーターを選択し、Layer Properties(レイヤープロパティ)ビューを使用してパラメータを調整します。
エフェクトの追加
Harmonyでは、エフェクトを追加したいレイヤーまたはグループを選択し、Timelin(タイムライン)ビューのAdd Layers(レイヤーの追加)メニューを通じてエフェクトを追加できます。 そして、Layers Properties(レイヤープロパティ)ビューのパラメータを調整し、該当する場合はマットレイヤーに接続することで、意図したエフェクトを得ることができます。
- Timeline(タイムライン)ビューで、エフェクトを追加したいレイヤーを選択します。
- 次のいずれかの操作を行います。
- トップメニューから、Insert(挿入) > Effects(エフェクト)を選択し、追加したいエフェクトを選択します。
- レイヤーリストの上のLayers(レイヤー)ツールバーで
Add Layers(レイヤーを追加)ボタンをクリックし、Effects(エフェクト)を選択して追加したいエフェクトを選択します。
- レイヤー上を右クリックし、Insert(挿入) > Effects(エフェクト) を選択して加えたいエフェクトを選びます。
エフェクトは、選択したレイヤーの下のTimeline(タイムライン)ビューに表示されます。

- Camera(カメラ)ビューで、
Render View(レンダリングビュー)ボタンをクリックして、カットのレンダーされた現在のコマとそのエフェクトを確認します。
メモデフォルトでは、背景が真っ黒で表示されます。 この問題を解決するには、レイヤーリストの一番下にColour Card(カラーカード)レイヤーを追加し、Layer Properties(レイヤープロパティ)ビューで色を微調整します。
- Timeline(タイムライン)ビューでエフェクトレイヤーをダブルクリックして、Layer Properties(レイヤープロパティ)ウィンドウを開きます。 エフェクトレイヤーを選択して、Layer Properties(レイヤープロパティ)ビューでその属性を確認します。
Layer Properties(レイヤープロパティ)ビューが開き、選択したエフェクトで利用可能なパラメータを表示します。
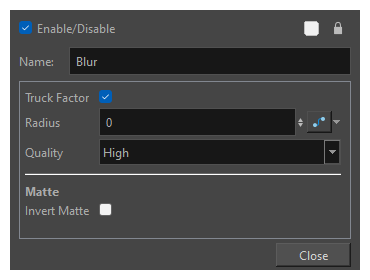
-
Layer Properties(レイヤープロパティ)ビューで、エフェクトのパラメータを必要に応じて調整します。
メモ変更するたびに、Camera(カメラ)ビューはレンダリングされた画像をリフレッシュする必要があります。その結果、エフェクトが観察されるまでに少し時間がかかることがあります。
- ほとんどのエフェクトは、Harmonyではリアルタイムでは再生されません。 最終エフェクトを使用してカットを再生するには、Playback(プレイバック)ツールバーで、
Timeline(タイムライン)ビューツールバーのRender(レンダー)とPlay(再生)ボタンをクリックします。
カッターエフェクトの使用

Cutter(カッター)エフェクトは画像の一部を切り取ります。 これを行うには、切り取る予定の描画とともにマットレイヤーにも接続されている必要があります。 カッターは、マットレイヤーで描画の形状を取り、この図形を描画レイヤーから切り取ります。 これは、背景エレメントの間でキャラクターを消したい場合や、キャラクターの中ほどに穴を切り取りたい場合に特に便利です。
マットを使用するすべてのエフェクトと同様に、Cutter(カッター)エフェクトにはInverted(反転)パラメータがあり、デフォルトでは無効になっています。 これを有効にすると、Cutter(カッター)は逆のエフェクトを持ちます。すなわち、マットの形状を描画から切り取るのではなく、描画からマットの形状の外側部分をすべて切り取って、マットで覆われている描画の部分のみを残します。
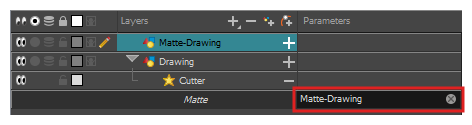
- 描画レイヤーを選択します。
- 次のいずれかを行います。
- Timeline(タイムライン)ビューのレイヤーリストの上にあるツールバーで、
Add Layer(レイヤーを追加)ボタンをクリックして、 Effects(エフェクト) > Cutter(カッター)を選択します。
- レイヤー上を右クリックし、 Insert (挿入)> Effects (エフェクト)> Cutter(カッター)を選択します。
- Timeline(タイムライン)ビューのレイヤーリストの上にあるツールバーで、
Cutter(カッター)エフェクトは選択したレイヤーの子として作成されます。

- Timeline(タイムライン)ビューのレイヤーリストの上にあるツールバーで、
Add Drawing Layer(描画レイヤーを追加)をクリックします。
-
Add Drawing Layer(描画レイヤを追加)ダイアログで、新しい描画レイヤーに「Matte-Drawing」などのマットレイヤーに関連する名称を付け、Add and Close(追加して閉じる)をクリックします。
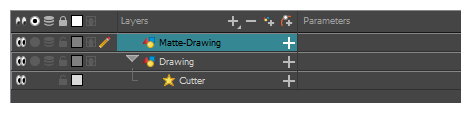
-
新しいマット描画レイヤーで、エフェクトのためのマットを描画します。 マットはシンプルな形にすることができますが、不透明なマット部分だけが考慮されるため、色で塗りつぶす必要があります。
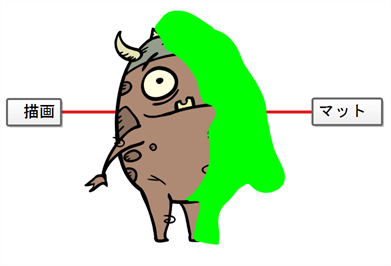 メモマットはまた、半透明領域を有することがでます。 マットの半透明領域で覆われている描画の領域は、そのエフェクトの影響を部分的に受けます。
メモマットはまた、半透明領域を有することがでます。 マットの半透明領域で覆われている描画の領域は、そのエフェクトの影響を部分的に受けます。
-
Timeline(タイムライン)ビューで、Cutter(カッター)レイヤーの右にあるExpand(展開)
ボタンをクリックします。
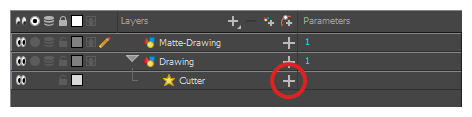
Cutter(カッター)のMatte(マット)パラメータがその下に表示されます。
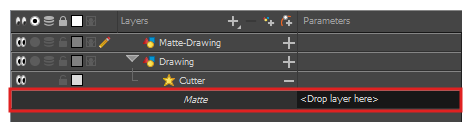
-
Cutter(カッター)レイヤーのMatte(マット) フィールドの横、Parameters(パラメータ)列の下にマットレイヤーをドラッグアンドドロップします。

マットの描画レイヤーは、Cutter(カッター)レイヤーのマットになります。 この時点で、マット描画レイヤのアートワークと交差するアートワークの領域は非表示になります。
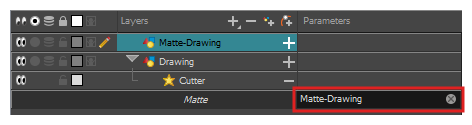
- Cutter(カッター)エフェクトを反転させたい場合は、マットレイヤー内のアートワークと交差するアートワークが表示され、他のすべてが非表示になるように、Cutter(カッター)レイヤー(名称ではない)をダブルクリックしてLayer Properties(レイヤープロパティ)ダイアログを開き、Inverted(反転)パラメータにチェックマークを入れます。
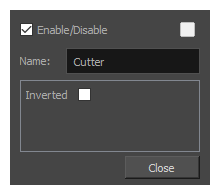
エフェクトのアニメート
期待される結果を得るには、いくつかのエフェクトをアニメートする必要があるかもしれません。 たとえば、透過光/T光の半径をゆっくりと増減させてカット全体を脈動させたい場合や、Transparency(透明)エフェクトの透明度を0%から100%にして描画を消したい場合があります。
エフェクト内のほとんどの数値パラメータは、関数にアタッチすることができます。 関数を使用すると、キーフレームを追加し、各キーフレームを特定の値に設定することで、カットの異なるポイントで異なる値にパラメータを設定できます。 キーフレーム間では、パラメータの値は前のキーフレームの値から次のキーフレームの値に進みます。 描画レイヤーは、その座標を関数に関連付けてアニメートされます。 同様に、エフェクトは、そのパラメータを関数に関連付けることによってアニメートすることができます。
一部のエフェクトパラメータは、Timeline(タイムライン)ビューで直接アニメートできますが、すべてではありません。 Timeline(タイムライン)ビューでエフェクトのパラメータを展開すると、Timeline(タイムライン)ビューが乱雑にならないように、一部のパラメータを非表示にすることができます。 これらのパラメータは、Layer Properties(レイヤープロパティ)ビューまたはLayer Properties(レイヤープロパティ)ダイアログでアニメートすることができます。レイヤーダイアログには、レイヤーのすべてのパラメータが表示されます。
-
Timeline(タイムライン)ビューで、アニメートしたいエフェクトを見つけて、その名称の右にある
Expand(展開)ボタンをクリックします。
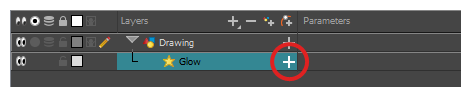
Timeline(タイムライン)ビューで使用可能なパラメータに影響するパラメータのリストが表示されます。
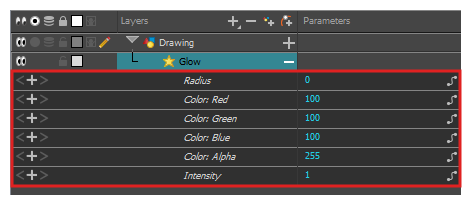
-
Timeline(タイムライン)ビューの右側エリアで、アニメートするパラメータと同じ行で、エフェクトの最初のアニメーションキーフレームを作成するコマを選択します。
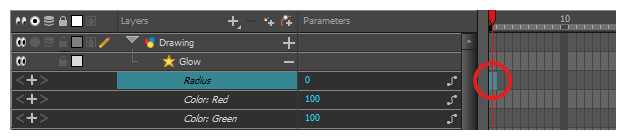
-
次のいずれかを行ってキーフレームを作成します。
- Timeline(タイムライン)ツールバーで
Add Keyframe(キーフレームを追加)ボタンをクリックします。
- 右クリックしてAdd Keyframe(キーフレームを追加)を選択します。
- F6を押します。
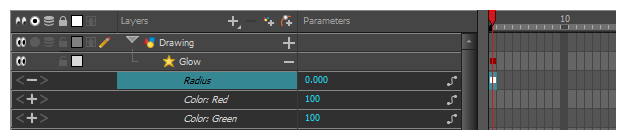
- Timeline(タイムライン)ツールバーで
- Timeline(タイムライン)ビューの左側のParameters(パラメータ)列で、次のいずれか1つを実行することにより、このキーフレームのパラメータの値を調整します。
パラメータの値を長押ししてから、左にドラッグすると値が小さくなり、右に移動すると値が大きくなります。
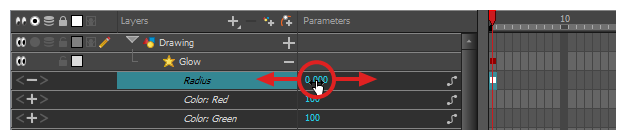
パラメータの値をクリックします。 テキストフィールドが表示されます。 パラメータの新しい値を入力し、Enterを押します。
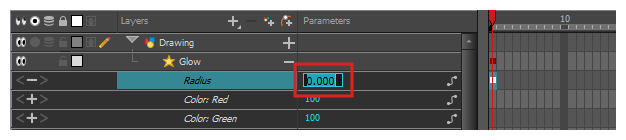
-
Timeline(タイムライン)ビューの右側領域で、エフェクトの2番目のアニメーションキーフレームを作成するコマをクリックします。
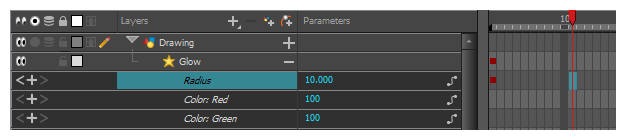
-
次のいずれかを行って、エフェクトのアニメーションのために2番目のキーフレームを作成します。
- Timeline(タイムライン)ツールバーで
Add Keyframe(キーフレームを追加)ボタンをクリックします。
- 右クリックしてAdd Keyframe(キーフレームを追加)を選択します。
- F6を押します。
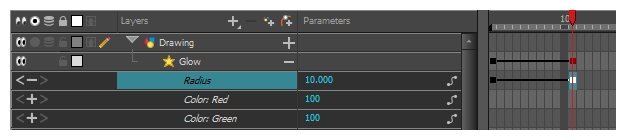
- Timeline(タイムライン)ツールバーで
- Parameters(パラメータ)列で、現在のキーフレームでパラメータの値を調整します。
- この手順を繰り返して、必要に応じてエフェクトのアニメーションキーフレームを作成します。
- アニメーションのキーフレーム間のタイミングを調整するには、最初のキーフレームを選択します。
-
Timeline(タイムライン)ツールバーでSet Ease For Multiple Parameters(複数パラメータにイーズを設定)
ボタンを押します。
Set Ease For Multiple Parameters(複数パラメータにイーズを設定)ダイアログボックスが表示されます。 このダイアログの関数グラフは、アニメーションの最初の
 キーフレームにフォーカスされます。アニメーションの右側には、そのすぐ隣に右を指している
キーフレームにフォーカスされます。アニメーションの右側には、そのすぐ隣に右を指している ベジェハンドルが表示されます。
ベジェハンドルが表示されます。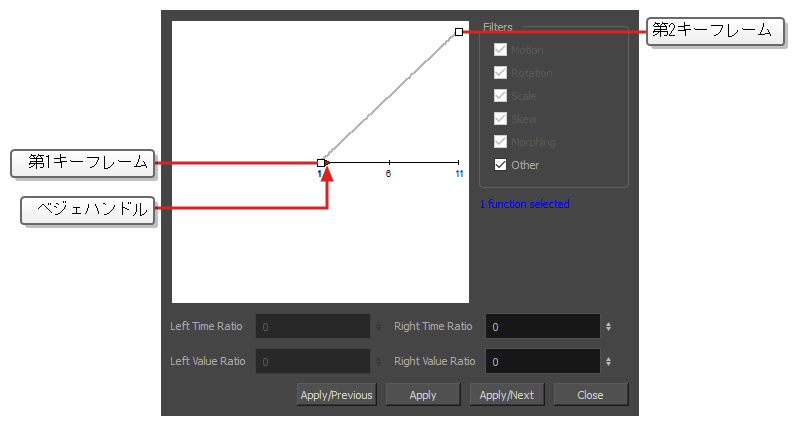
-
 ベジェハンドルをクリックし、角度は問わず右にドラッグして、アニメーションのイーズインを調整します。
ベジェハンドルをクリックし、角度は問わず右にドラッグして、アニメーションのイーズインを調整します。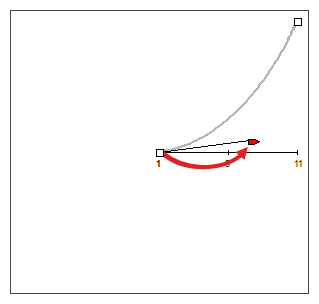
-
Apply/Next(適用/次へ)をクリックします。
Set Ease for Multiple Parameters(複数のパラメータにイーズを設定)ダイアログは、2番目のキーフレームに注目します。 これがアニメーションの最後のキーフレームの場合は、左に向く1つのベジェハンドルしかありません。 このキーフレームの後にさらにアニメーションキーフレームがある場合は、2つのベジェハンドルがあり、それぞれが1つの方向を指します。
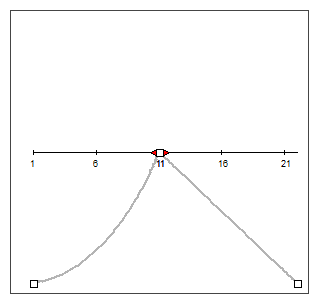
-
左の
 ベジェハンドルをクリックし、左に向かって任意の角度にドラッグして、前のキーフレームと現在のキーフレームの間のアニメーションのイーズアウトを調整します。
ベジェハンドルをクリックし、左に向かって任意の角度にドラッグして、前のキーフレームと現在のキーフレームの間のアニメーションのイーズアウトを調整します。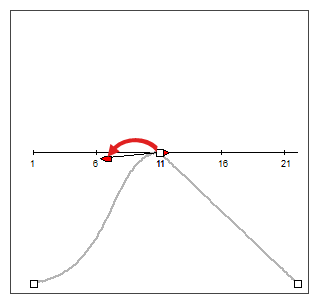
-
右向きの
 ベジェハンドルがある場合は、それをクリックして任意の角度で右にドラッグして、現在のキーフレームと次のキーフレームの間のアニメーションのイーズインを調整します。
ベジェハンドルがある場合は、それをクリックして任意の角度で右にドラッグして、現在のキーフレームと次のキーフレームの間のアニメーションのイーズインを調整します。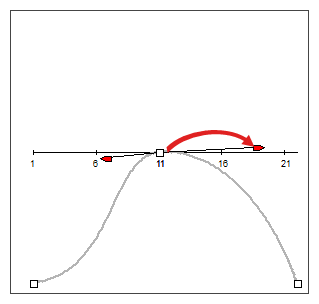
- アニメーションのタイミングがカット全体で調整されるまで、前の手順を繰り返します。
- 次のいずれかを実行して、エフェクトのLayer Properties (レイヤープロパティ)を開きます。
- Layer Properties (レイヤープロパティ)ビューをワークスペースに追加し、Timeline(タイムライン)ビューでエフェクトを選択します。
- Timeline(タイムライン)ビューで、エフェクトレイヤーをダブルクリックします。しかしその名称をダブルクリックしないでください。
-
エフェクトのレイヤープロパティで、アニメートするパラメータを探し、その右の
Function(機能)ボタンをクリックします。
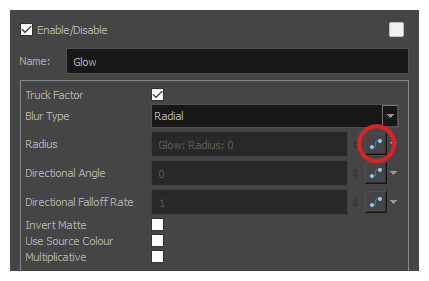
パラメータの入力フィールドはグレー表示されます。 これは、一度関数にアタッチされたらパラメータを直接編集することができないためです。 このフィールドには、作成された関数の名称が次の形式で示されます。
レイヤーの名称: 関数の名称: 現在のコマ値
-
パラメータのFunction(関数)ボタンをもう一度クリックします。
Bezier Editor(ベジェエディタ)ダイアログが開きます。
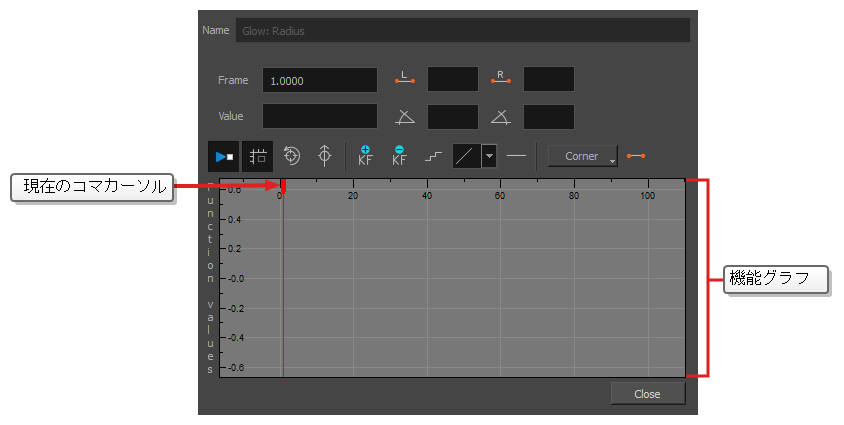
このダイアログでは、関数をアニメーション化することができます。 最下部の関数グラフは、カット内の各コマ全体の関数の値を表すように作られています。
-
関数グラフで、赤いカーソルを
 クリック&ドラッグして、最初のアニメーションキーフレームを作成するコマに移動します。
クリック&ドラッグして、最初のアニメーションキーフレームを作成するコマに移動します。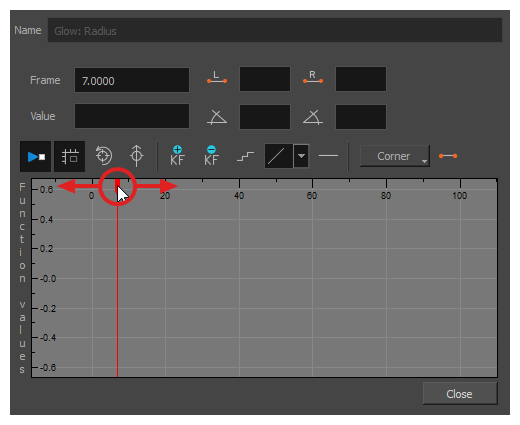
-
エフェクトの最初のアニメーションキーフレームを作成するには、
Add Keyframe(キーフレームの追加)ボタンをクリックします。
キーフレーム
 が作成され、関数グラフに表示されます。 表示されない場合は、関数グラフがコマ内にキーフレームを含むように配置されていないことが原因です。 関数グラフを移動して関数のキーフレームを表示するには、
が作成され、関数グラフに表示されます。 表示されない場合は、関数グラフがコマ内にキーフレームを含むように配置されていないことが原因です。 関数グラフを移動して関数のキーフレームを表示するには、Reset View(ビューのリセット)または
Reset View Vertically(垂直方向のビューのリセット)ボタンをクリックします。
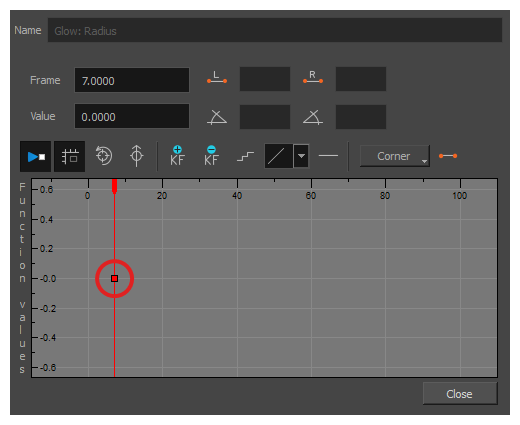
- 次のいずれかを実行して、現在のコマでパラメータの値を調整します。
- 関数グラフのValue(値)フィールドに、パラメータに望まれる値を入力します。
関数グラフで
 キーフレームをクリックしてドラッグし、値を上げるには上に移動し、下に移動するには下に移動します ヒントキーフレームを関数グラフのコマ外の値に設定する場合は、 1キーを押してズームアウトすることができます。 また、2キーを押してズームインすることもできます。
キーフレームをクリックしてドラッグし、値を上げるには上に移動し、下に移動するには下に移動します ヒントキーフレームを関数グラフのコマ外の値に設定する場合は、 1キーを押してズームアウトすることができます。 また、2キーを押してズームインすることもできます。
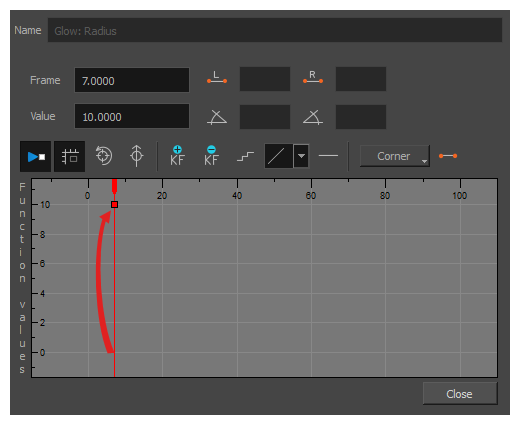
-
赤いカーソルをクリック&ドラッグして、第2のアニメーションキーフレームを作成するコマに移動します。
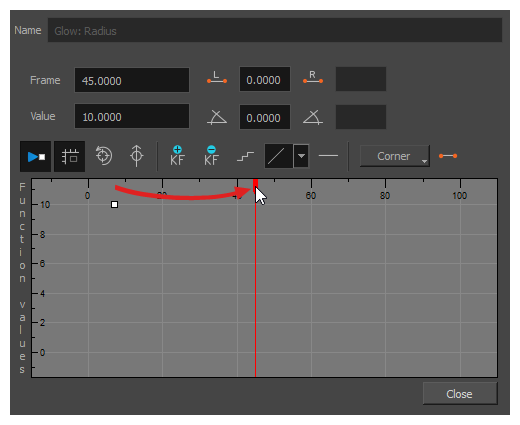
-
エフェクトの第2のアニメーションキーフレームを作成するには、
Add Keyframe(キーフレームの追加)ボタンをクリックします。
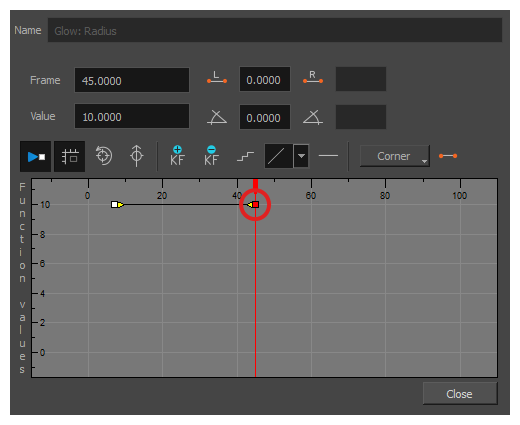
- 次のいずれかを実行して、現在のコマでパラメータの値を調整します。
- 関数グラフのValue(値)フィールドに、パラメータに望まれる値を入力します。
- 関数グラフで
 キーフレームをクリックしてドラッグし、値を上げるには上に移動し、下に移動するには下に移動します
キーフレームをクリックしてドラッグし、値を上げるには上に移動し、下に移動するには下に移動します
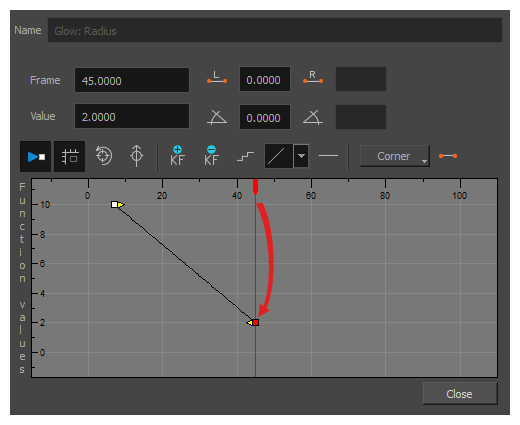
-
最初のキーフレームと2番目のキーフレームの間でアニメーションのタイミングを調整する場合は、次の操作を行います。
-
最初のキーフレームの
 ベジェハンドルをクリックして任意の方向に右にドラッグし、アニメーションのイーズインに影響を与えます。
ベジェハンドルをクリックして任意の方向に右にドラッグし、アニメーションのイーズインに影響を与えます。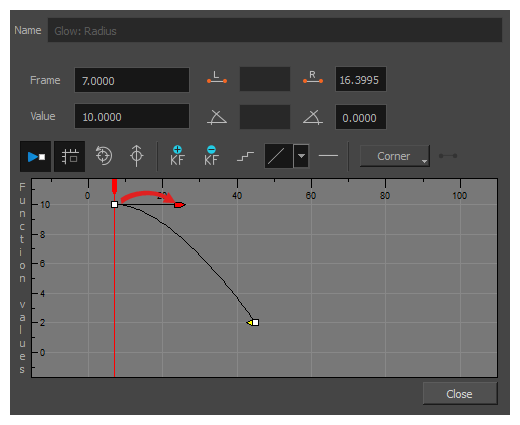
-
2番目のキーフレームの
 ベジェハンドルをクリックして任意の方向に左にドラッグすると、アニメーションのイーズアウトに影響します。
ベジェハンドルをクリックして任意の方向に左にドラッグすると、アニメーションのイーズアウトに影響します。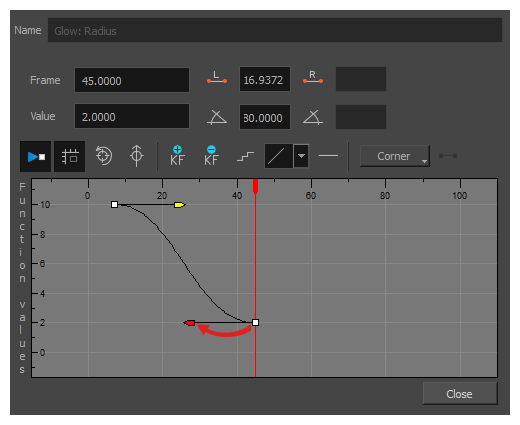
-
- エフェクトをアニメートするために必要なすべてのアニメーションキーフレームを作成し、タイムアウトするまで、これらの手順を繰り返します。
アニメートされたキャラクターに基づいたEffect (エフェクト)の作成方法
次のチュートリアルでは、Effect (エフェクト)を他のHarmony機能と組み合わせて、アニメートされたキャラクターのドロップシャドーを簡単に作成する方法を実例説明します。 これらのステップを実行することにより、後でアニメーションを変更した場合でも、キャラクターのアニメーションに自動的に従うドロップシャドーを作成することができます。
- Timeline(タイムライン)ビューで、キャラクターのリグを作っているすべてのレイヤーを選択します。 キャラクターがマスターペグの下にある場合は、マスターペグを選択しても機能します。
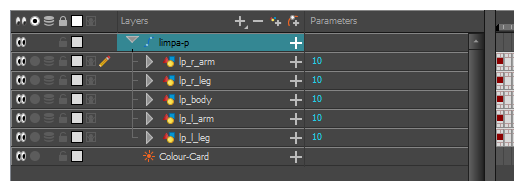
- キャラクターのリグがグループに入っていることを確認してください。 グループに入っていない場合は、選択したものを右クリックしてからGroup Selection(選択をグループ化)を選択します。
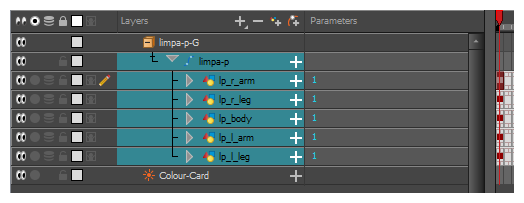
- Timeline(タイムライン)ビューでキャラクターを選択した状態で、以下の中から一つを行って、キャラクターのClone (クローン)を作成します。
- 選択したものを右クリックし、次にClone Selected Layers: Drawings and Timing(選択したレイヤーの複製:描画とタイミング)を選択します。
- トップメニューから、Edit(編集) > Clone (クローン): Drawings and Timing(描画とタイミング)を選択します。
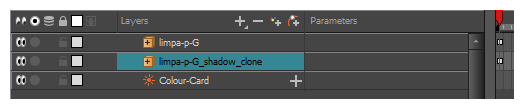
- 次のいずれか1つを実行して、グループにShadow(影)エフェクトを追加します。
- Timeline(タイムライン)ビューのレイヤーツールバーで、Add Layers(レイヤーを追加)
をクリックし、Effects(エフェクト) > Shadow(影)を選択します。
- 選択したもののを右クリックしてから、Insert (挿入) > Effects(エフェクト) > Shadow(影)を選択します。
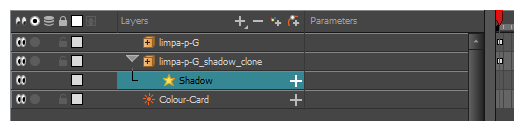
- Timeline(タイムライン)ビューで、キャラクターのクローンのルートレイヤーを選択します。
- 次のいずれか1つを実行して、クローンに親ペグを作成します。
- Timeline(タイムライン)ビューのレイヤーツールバーから、 Add Peg(ペグを追加)
ボタンをクリックします。
- Ctrl + P (Windows/Linux)または⌘ + P (macOS)を押します。
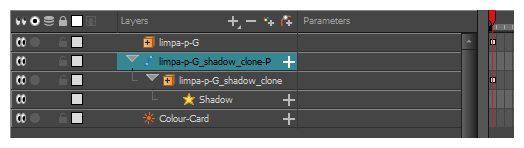
- Timeline(タイムライン)ビューで、クローンの親ペグを選択します。
- Tools(ツール)ツールバーで、Transform(トランスフォーム)
ツールを選択します。
- Camera(カメラ)ビューで、クローンを拡大縮小、スキューし、ドロップシャドーのように見せます。