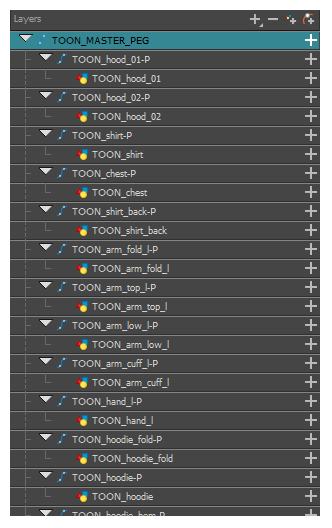Harmonyでは、キャラクターリグは、基本的にはキャラクターのモデルに基づいたテンプレートですが、そこではすべての可動部分が異なるレイヤーに分割され、カットアウト アニメーションとも呼ばれる、デジタルアニメーションを容易にする階層別に配列されています。
キャラクターリグを作るには、まず最初に、その上に築くキャラクターモデルがあることを確実にしなければなりません。 使用可能なキャラクターの描画がある場合は、それを新しいカットにインポートしてから、拡大縮小して好みの位置に配置します。 それ以外の場合は、キャラクターのモデルを直接Harmonyに描画することができます。 モデルの準備ができると、それを部分に分解してリグを構築することができます。
パペットを分解するには、さまざまなテクニックがあります。 このセクションでは、最も一般的でシンプルな手法のひとつを紹介します。 最初にキャラクターの分解を行う際は、本書の指示に従ってHarmonyの仕組みを理解しましょう。 Harmonyの基本的な機能とコマンドについて理解してしまえば、自分なりのテクニックを編み出して作品の制作に応用できるようになります。
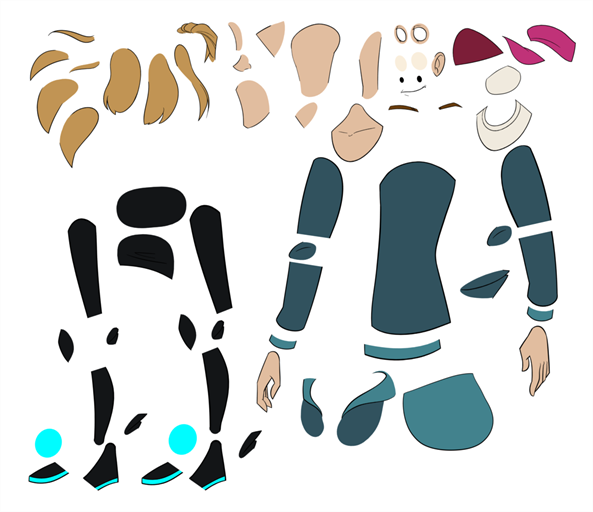
ピースの描画
ここに紹介するのは、モデルをトレースするための主な分解手法です。
- Timeline(タイムライン)ビューで、各ボディーパーツを分割するための新規の描画レイヤーを追加します。 Ctrl + R (Windows/Linux)または⌘ + R (macOS)を押して、新しい描画レイヤーを追加することができます。
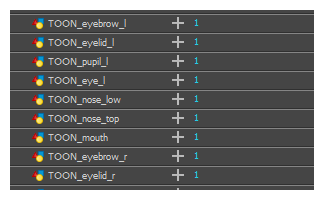
- Timeline(タイムライン)ビューで、パーツを描画したいレイヤー上の最初のセルを選択します。
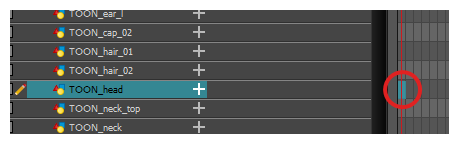
- Tools(ツール)ツールバーで好みの描画ツールを選択します。 カットアウトキャラクターモデルのパーツを描画するには、2つのよく使用される方法があります。
- Pencil (鉛筆)
ツールを使い、その後Smooth Editor(スムーズエディター)
ツールで線をスムーズにする
- Polyline(ポリライン)
ツールを使用する この方法は高い精度で描画できますが、もっと時間がかかることがあります。
これらの方法では、操作や修正、再描画がしやすいように、各パーツはできるだけ少ないポイントで作られます。
- Colour(カラー)ビューでカラースウォッチを選択します。 キャラクター用のパレットをまだ作成していない場合は、ペイントの手法を参照してください。
- Drawing(描画)ビューでの作業を好む場合、次のいずれかを実行すると、他のレイヤーが色抜けして表示されます。
- Drawing(描画)ビューツールバーで、Light Table(ライトテーブル)
ボタンをクリックします。
- Shift + Lを押します。
- Camera(カメラ)またはDrawing(描画)ビューで、新しいパーツを描きます。
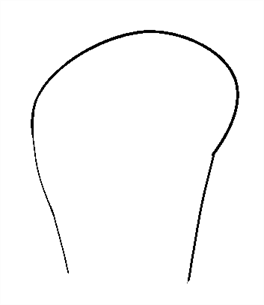
- 目に見えるアウトラインを描くことなく開いた形状を閉じたい場合、Stroke(ストローク)
ツールを使って透明の線を描くことができます。

- Tools(ツール)ツールバーで、描画に彩色するためのPaint(ペイント)
またはPaint Unpainted(非ペイント部分をペイント)
ツールを選択します。
- Colour(カラー)ビューで、お好みの塗りつぶされたカラーがまだパレットにない場合は作成し、それを選択します。
- Camera(カメラ)またはDrawing(描画)ビューで、描画をペイントします。
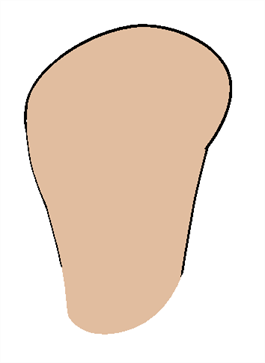
- Tools(ツール)ツールバーで
Select(選択)ツールを選択します。 描画を選択して、Tool Properties(ツールプロパティ)から
Flatten(フラット化)ボタンをクリックし、線をフラット化します。
- アニメーション可能にしたいすべてのボディパーツに対して、プロセス全体を繰り返します。
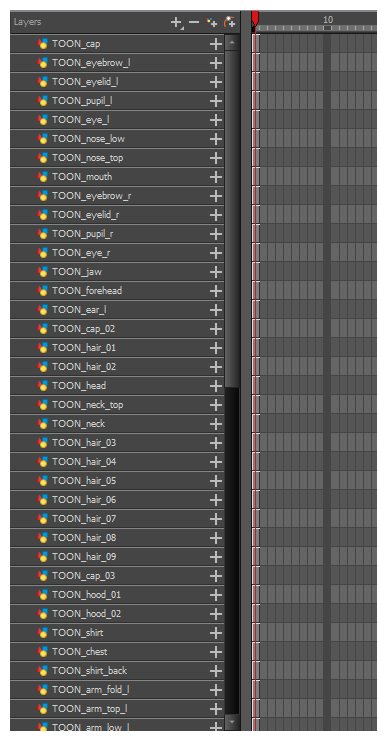
ペグの追加
ペグとは、描画を含まない特殊なタイプのレイヤーです。 ペグは、描画を直接トランスフォームすることなく、その階層構造の下にある描画をオフセットおよびトランスフォームするためだけに使用されます。
リギングやカットの設定を行うときは、それぞれの描画レイヤーに親ペグを追加するようお勧めします。 これによって、アニメーションのキーフレームと描画を別々のレイヤーに保つことができ、Timeline(タイムライン)ビューで独自に描画レイヤーの位置やコマを簡単に操作できます。 また、ボディー部分を一緒にかつ独立してアニメートできる階層の作成が容易になります。
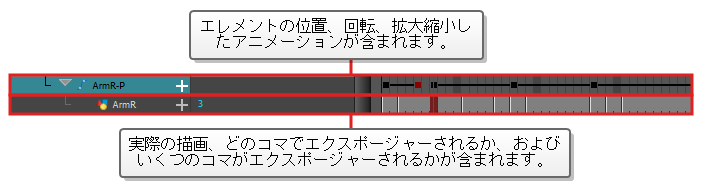
ペグのみでアニメートする場合は、Tool Properties(ツールプロパティ)ビューでTransform(トランスフォーム)ツールのPeg(ペグ)選択モードを有効にすることができます。 また、ペグだけをアニメートできるように、描画レイヤーのアニメートを無効にすることもできます。
- Timeline(タイムライン)ビューでレイヤーをすべて選択します。
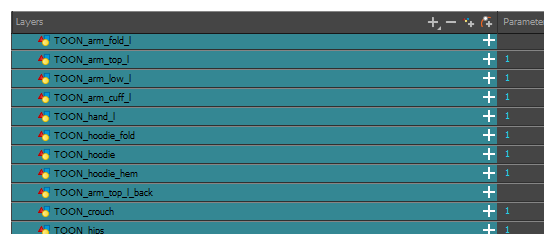
- Timeline Layer(タイムラインレイヤー)ツールバーでAdd Peg(ペグを追加)
ボタンをクリックし、選択したレイヤーすべてに親ペグを追加します。
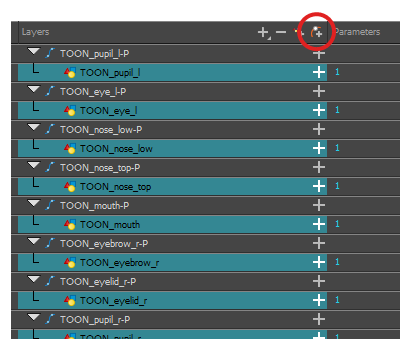
レイヤー階層の作成
Harmonyではリグを精巧な階層で構築することができ、リグのどの部分が他の四肢に影響を与えるのか、どのようにそれらを独立して動かせるのかを設定できます。 例えば、単純なキャラクターの腕をリグする場合、前腕レイヤーを腕レイヤーの子に、手レイヤーを前腕レイヤーの子にすることができます。 こうすることで、キャラクターが前腕を動かすと手が続き、腕を動かすと前腕と手が続きます。
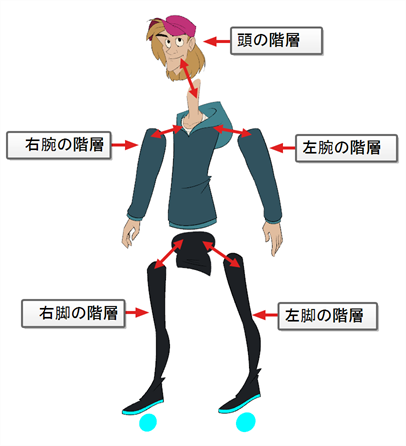
基本的なキャラクターリグを構築するときは、少なくとも、各腕と各脚のある1つの階層を持つ必要があります。 胴体、首、頭から胴に行く階層を作り、腕を胴にリグし、脚を腰にリグすることができます。 これは次のような階層を作ります。
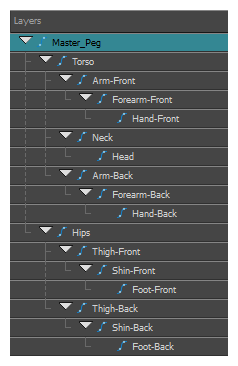
- Timeline(タイムライン)ビューの左エリアで、子レイヤーを作りたいレイヤーを選択します。
- 子レイヤーをドラッグして、親レイヤーを作りたいレイヤー上にドロップします。 2つのレイヤーの間に子レイヤーをドロップしていないことを確実にしてください。
- 根本にマスターペグを付けて、キャラクターのすべての部分をリグする階層を作成するまで繰り返します。 リギング中に、複数のレイヤーに共通の親を持たせたいが、リグの既存部分はどれもその親として機能しない場合は、新しいペグを作成し、そのペグの下にそのレイヤーをネストします。
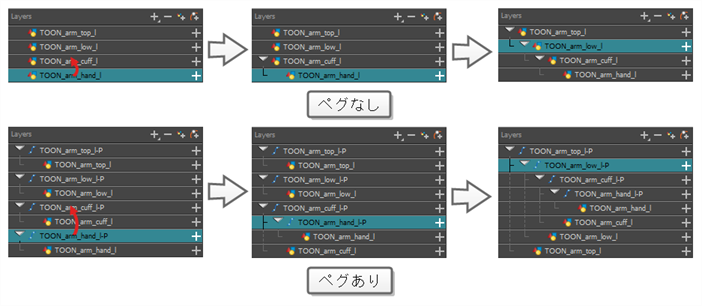
リギングの際は、Timeline(タイムライン)ビューのレイヤーの順序は、レンダリングされる順序に影響することに注意してください。 リストの上にあるレイヤーは、リストの最下部にあるレイヤーにレンダリングされます。 アニメーション化中にレイヤーの順序を変更する必要がある場合は、レイヤーの順序をオーバーライドして他のレイヤーの下または上に表示させるために、このレイヤーのZ軸上の位置を微調整することができます。
- Tools(ツール)ツールバーで、
Transform(トランスフォーム)ツールを選択します。
- Timeline(タイムライン)、Node(ノード)、またはCamera(カメラ)ビューで、微調整したいレイヤーを選択します。
- Timeline(タイムライン)またはNode(ノード)ビューからレイヤーを選択した場合は、Camera(カメラ)ビュータブをクリックしてCamera(カメラ)ビュー上に焦点をセットします。
- 次のいずれかの操作を行います。
- レイヤーを前方に微調整するには、Alt + 下向き矢印を押します。
- レイヤーを後方に微調整するには、Alt + 上向き矢印を押します。
マスターペグ
キャラクターリグは、常にすべての部分に接続するマスターペグを持っている必要があります。 マスターペグを使用すれば、個々のパーツを操作する必要なく、単一のレイヤーからリグ全体を操作できます。 これは、カットを基準にしてキャラクターを配置してスケーリングするときや、カットの領域間を移動する際にキャラクタの軌跡をアニメーション化するのに便利です。
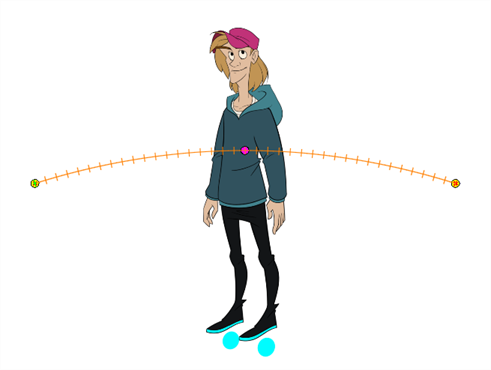
- Timeline(タイムライン)ビューでトップレイヤーを選択します。
- Timeline(タイムライン)ビューで
Add Peg(ペグを追加)ボタンをクリックします。
選択したレイヤーの親として、新規ペグがタイムラインに追加されます。
- 新規ペグ
Masterにキャラクター名を含む名称をつけます。
- Timeline(タイムライン)ビューでビューで新規ペグに取り付けたいレイヤーをすべて選択します。 トップレイヤーは既にペグの子であることを覚えていてください。したがって選択には含めないでください。
- 選択した項目をペグレイヤーの上にドラッグし、キャラクターのすべてのピースをこの親ペグの子とします。 親となったレイヤーの上にレイヤーを追加するときは、親となったレイヤーを重なったレイヤーの一番上に移動させてください。