ラフアニメーションの作成
ペーパーレス作画を作成する第一歩は、アニメーションの骨格となるラフの構築です。 通常は、キャラクターのアクションの最も重要な部分をアニメートすることから始めます。 例えば、ウォークサイクルをアニメートするには、胴体の動きと両脚からスタートします。 その後、頭や腕、服などの二次的なアニメーションを追加することができます。
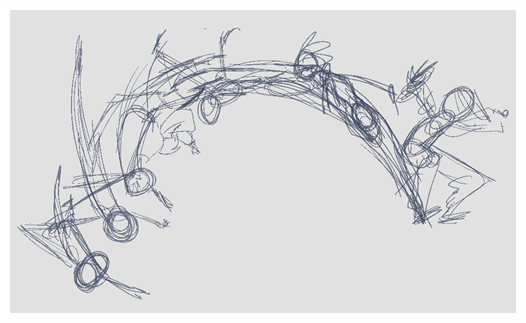
満足できるアニメーションを作成するには、メインのアクションを素早く荒いスケッチでアニメートしてから、動きに満足したら詳細を追加します。 すべての詳細をすぐにアニメートし始めると、修正が必要な場合や、アニメーションが硬直しているように見える可能性がある場合などは、多くの時間を無駄にするでしょう。
- Timeline(タイムライン)ビューの一番上の行で、Show All Thumbnails(すべてのサムネールを表示)
をクリックしてThumbnail(サムネール)モードを有効にします。
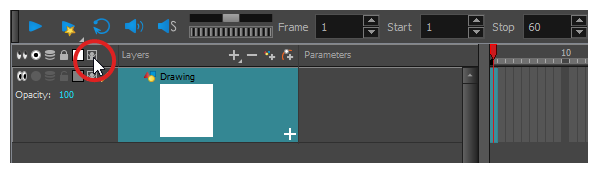
- Tools(ツール)ツールバーで
Brush(ブラシ)ツールを選択するかAlt + Bを押します。
- Colour(カラー)ビューでブラシの色を選択します。 ラフアニメーションには薄い色を選択するのがよいでしょう。 これにより、クリーンで暗い線が明るいスケッチ線と対照的であるため、クリーンアッププロセスが簡単になります。
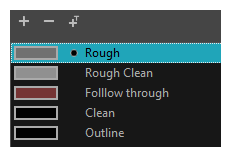
- Timeline(タイムライン)またはXsheet(タイムシート)ビューで、最初の描画を表示するセルを選択します。
- Camera (カメラ)またはDrawing(描画)ビューで、最初のキー描画を描きます。
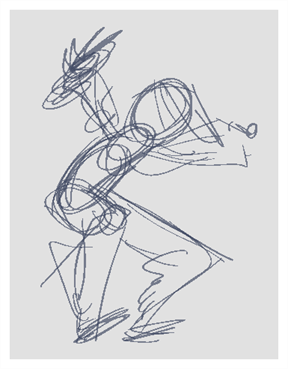
最初の描画ストロークを描くとすぐに、選択したセルに描画が自動的に作成されます。
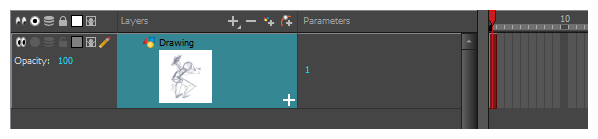
- 次のいずれか1つを実行することにより、セルの内側にサムネールが見えるようになるまで、Timeline(タイムライン)ビューのズームレベルを増していきます。
- Timeline Zoom(タイムラインズーム)
 スライダーを右にドラッグします。
スライダーを右にドラッグします。 - Timeline(タイムライン)ビューのタブをクリックしてから2を繰り返し押します。
- Timeline(タイムライン)ビューでマウスのカーソルを動かし、Ctrl (Windows/Linux)または⌘ (macOS)を保持してマウスホイールを上にロールします。
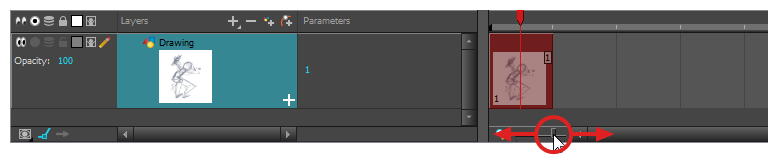
- Timeline(タイムライン)またはXsheet(タイムシート)ビューで、次のキー描画を表示するセルを選択します。

-
Tools(ツール)ツールバーで
Onion Skin(オニオンスキン)ボタンをクリックします。 これにより、現在の描画の後ろにあるCamera or Drawing (カメラまたは描画)ビューに、前後の描画が明るい色で表示されるので、それを参考として使用して新しい描画を正確に描くことができます。 これは、2つのキーポーズの間に分解ポーズを描画したり、2つの他の描画の間に中割り描画を追加したりするのに有用です。
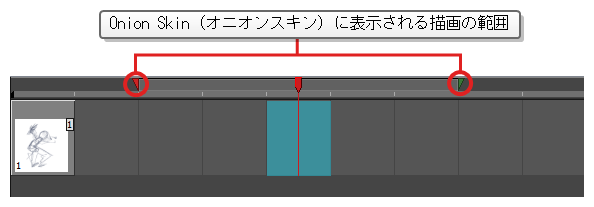
- 2番目のキー描画をその上に置くことができるように、オニオンスキンが最初のキー描画を表示することを確認します。 これを行うには、次のいずれか1つを行います。
- Timeline(タイムライン)ビューで、赤のオニオンスキンマーカーをクリック&ドラッグして、オニオンスキンに表示したい前の描画を含めます。それから緑のオニオンスキンマーカーをクリック&ドラッグして、オニオンスキンに表示したい次の描画を含めるようにします。

描画スペース上のツールバーのボタンを使用して、Onion Skin(オニオンスキン)に含まれる前後の描画数を調整します。
- 表示する前の描画の量を増やすには、
Camera/Drawing(カメラ/描画)ビューツールバーでAdd Previous Drawing(前の描画を追加)ボタンをクリックします。
- 表示する前の描画の量を減らすには、
Camera/Drawing(カメラ/描画)ビューツールバーでRemove Previous Drawing(前の描画を削除)ボタンをクリックします。
- 表示する次の描画の量を増やすには、
Camera/Drawing(カメラ/描画)ビューツールバーで Add Next Drawing(次の描画を追加)ボタンをクリックします。
- 表示する前の描画の量を減らすには、
Camera/Drawing(カメラ/描画)ビューツールバーで Remove Next Drawing (次の描画を削除)ボタンをクリックします。
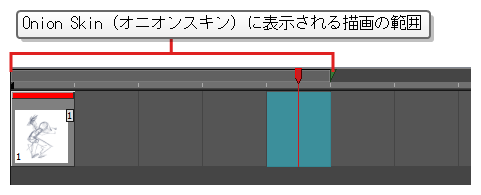
- 次のいずれかを行って新しい空の描画を作成します。
- Timeline(タイムライン)またはXsheet(タイムシート)ツールバーで、
Create Empty Drawing(空の描画を作成)ボタンをクリックします。
- Alt + Shift + Rを押します。
- Camera(カメラ)またはDrawing(描画)ビューで、2つめのキー描画を描きます。
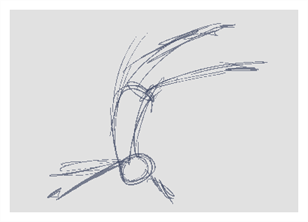

-
Timeline(タイムライン)またはXsheet(タイムシート)ビューで、2つのキー描画間のセルを選択します。

- オニオンスキンマーカーを使用して、オニオンスキンが最初の描画と最後の描画両方をカバーすることを確実にします。
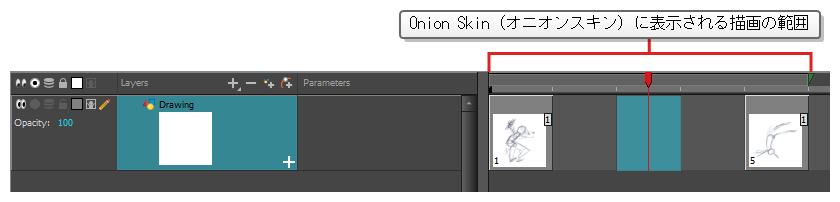
- 次のいずれかを行って新しい空の描画を作成します。
- Timeline(タイムライン)またはXsheet(タイムシート)ツールバーで、
Create Empty Drawing(空の描画を作成)ボタンをクリックします。
- Alt + Shift + Rを押します。
- Camera(カメラ)またはDrawing(描画)ビューで、新しいポーズを描きます。
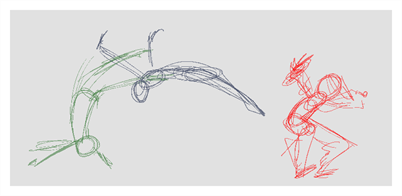
- Timeline(タイムライン)またはXsheet(タイムシート)ビューで、新しいセルを選択して、新しい描画ごとに前のステップを繰り返します。
アニメーションのレビュー
描画のフリッピングは、作業中の描画が互いにうまく接続しているか、正しく動いているような錯覚を起こすかどうかを見るのに役立ちます。 Go to Previous Drawing(前の描画に移動)およびGo to Next Drawing(次の図面に移動)のキーボードショートカットを使用して、描画をすばやく裏返すことができます。
- Timeline(タイムライン)またはXsheet (タイムシート)ビューで、そこからフリップしたい描画を選択します。
- 次のいずれかの操作を行います:
- Fを押して前の描画に移動します。
- Gを押して次の描画に移動します。
- 高速ペースでショートカットを繰り返し押すと、描画を前後にすばやく移動できます。
ラフアニメーションが終了したら、次のステップに進む前に期待どおりに見えるように再生します。
-
Timeline(タイムライン)ビューで、 Timeline(タイムライン)ビューで再生中に見たい各レイヤの左にある
Solo Mode(ソロモード)ボタンをクリックして、これらのレイヤー上で
Solo(ソロ)モードを有効にします。
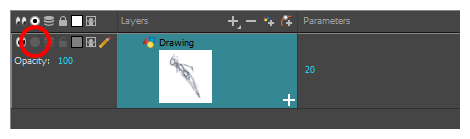
1つまたは複数のレイヤーでSolo Mode(ソロモード)が有効になっている場合、Solo Mode(ソロモード)が有効になったレイヤーのみが表示され、他のレイヤーは非表示になります。
- Timeline(タイムライン)ビューで、赤い再生ヘッドをアニメーションの最初のコマに移動し、Timeline(タイムライン)ツールバー上のStart(スタート)ボタンをクリックします。 そして、再生ヘッドをアニメーションの最終コマまで動かして、Stop(停止)ボタンをクリックします。
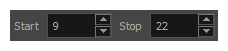
- Playback(プレイバック)ツールバーで、
Loop(ループ)ボタンをクリックして、プレイバック中のルーピングを有効にします。
- Playback(プレイバック)ツールバーで、
Play(再生)ボタンをクリックしてプレイバックを開始します。
クリーンアップ
ラフアニメーションが完成したら、次はクリーンアップとインク入れです。 このステップはトレースとも呼ばれます。 ラフアニメーションの上でクリアな実線をトレースして、開いているゾーンを閉じる作業です。 ペーパーレス作画では、この作業はインク&ペイントの前の最終ステップです。
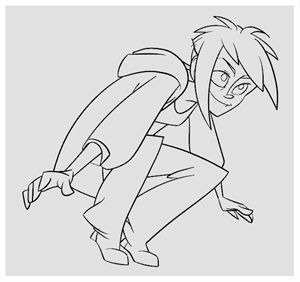
従来型のアニメーションでは、クリーンアップされた描画は、通常、アニメーションディスクのライトテーブルを使用して表示された、下がラフな新しい用紙にトレースされます。 同様にHarmonyでは、クリーンアップされた描画を描くための新しい描画レイヤーを追加する必要があります。 クリーンアップが完了したら、ラフアニメーションが含まれているレイヤーをただ無効にして、最終アニメーションには表示されないようにすることができます。 この手法はまた、ラフとクリーンアップされた描画をそのまま保持し、それらを独立して管理することができます。
Camera(カメラ)ビューでは、クリーンアップレイヤーで作業している間、ラフアニメーションを確認します。 Drawing(描画)ビューで作業したい場合は、クリーンアップレイヤーをトレースしながらライトテーブルをオンにしてプロジェクトのレイヤーをすべて表示することができます。
- Timeline(タイムライン)ビューメニューで、その名称をダブルクリックして新しい名称(例:「ラフ」)を入力することにより、ラフアニメーションを作成したレイヤーに名称を付けます。
- Timeline(タイムライン)ビューで、次のいずれか1つを行うことにより、レイヤーを追加します。
- Timeline(タイムライン)ビューのレイヤーツールバーで、Add Drawing Layer(描画レイヤーを追加)
ボタンをクリックします。
- Ctrl + R (Windows/Linux)または⌘ + R (macOS)を押します。
Add Drawing Layer(描画レイヤーを追加)ダイアログが開きます。
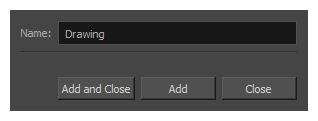
- Name(名称)フィールドに新しいレイヤーの名称(例えば「クリーンアップ」)を入力します。
- Add and Close(追加して閉じる)を選択し、新規レイヤーを追加してウィンドウを閉じます。
新規描画レイヤーがTimeline(タイムライン)ビューに追加されます。
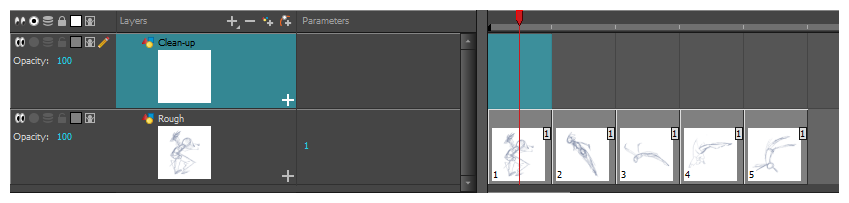
- Timeline(タイムライン)ビューで、ラフアニメーションが含まれるレイヤーのLock(ロック)
アイコンをクリックして、Camera(カメラ)ビューでレイヤーが選択されないようにします。
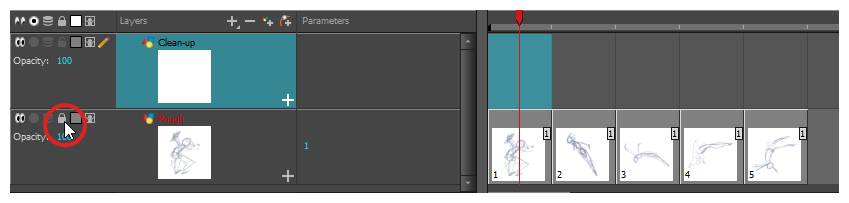
- Timeline(タイムライン)またはXsheet(タイムシート)ビューで、ラフアニメーションの最初のキー描画に対応する新規レイヤーのセルを選択します。
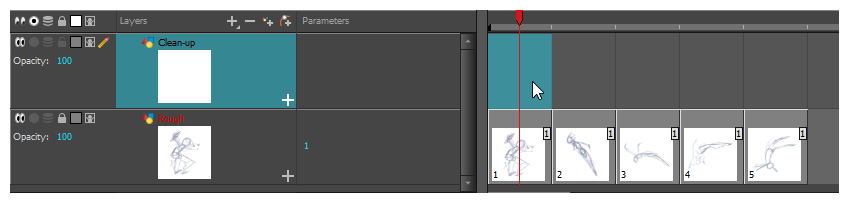
- Tools(ツール)ツールバーでPencil(鉛筆)
ツールなどの描画ツールを選択します。
- Colour(カラー)ビューで、アニメーションのトレースに使用する色を選択します。 黒などの暗くて目立つ色を選んで、ラフアニメーションに使われている薄い色との対比が際立つようにしましょう。
- Camera(カメラ)またはDrawing(描画)ビューで、最初のキー描画のトレースを開始します。
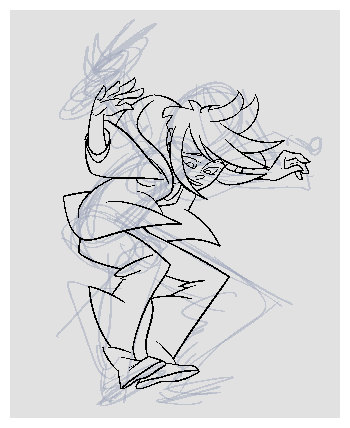
メモオーバーレイレイヤーが邪魔になる場合は、Timeline (タイムライン)ビューでEnable/Disable(有効化/無効化)ボタンをクリックしてそれらを一時的に無効化することで、ラフアニメーションとクリーンアップレイヤーのみを表示することができます。
- Timeline(タイムライン)またはXsheet(タイムシート)ビューで、ラフ描画に対応する次のセルを選択します。
- Tools(ツール)ツールバーで
Enable Onion Skin(オニオンスキンを有効化)ボタンをクリックしてオニオンスキンを有効にします。
- 次のいずれかを行って、オニオンスキンが前のクリーンアップされた描画を表示することを確認します。
- Timeline(タイムライン)ビューで、赤のオニオンスキンマーカーをクリック&ドラッグして、オニオンスキンに表示したい前の描画を含めます。それから緑のオニオンスキンマーカーをクリック&ドラッグして、オニオンスキンに表示したい次の描画を含めるようにします。
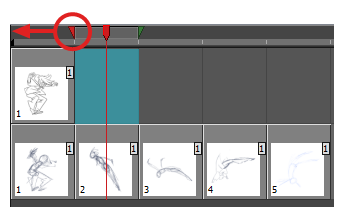
描画スペース上のツールバーのボタンを使用して、Onion Skin(オニオンスキン)に含まれる前後の描画数を調整します。
- 表示する前の描画の量を増やすには、
Camera/Drawing(カメラ/描画)ビューツールバーでAdd Previous Drawing(前の描画を追加)ボタンをクリックします。
- 表示する前の描画の量を減らすには、
Camera/Drawing(カメラ/描画)ビューツールバーでRemove Previous Drawing(前の描画を削除)ボタンをクリックします。
- 表示する次の描画の量を増やすには、
Camera/Drawing(カメラ/描画)ビューツールバーで Add Next Drawing(次の描画を追加)ボタンをクリックします。
- 表示する前の描画の量を減らすには、
Camera/Drawing(カメラ/描画)ビューツールバーで Remove Next Drawing (次の描画を削除)ボタンをクリックします。
- Camera(カメラ)ビューで次の描画をトレースします。

- 描画ごとに前のステップを繰り返します。