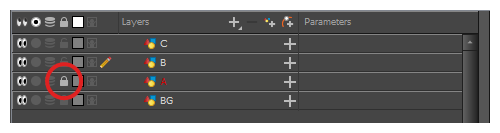セルアニメーションにおけると同様、Harmonyはレイヤーを使用してキャラクター、背景、およびプロップなどのエレメントを個別に保ち、それらを別々にアニメートすることができます。
新しいカットを作成すると、カットにはDrawing(描画)という名称のデフォルトのレイヤーがあって、このレイヤーで、すぐに描画を開始できます。
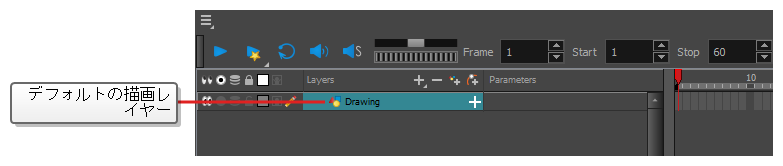
レイヤーは、Timeline(タイムライン)ビューで選択して管理することができます。 カットは必要な数のレイヤーを持つことができます。 カットに複数のレイヤーがある場合は、リストのより上位にあるレイヤーが下位レイヤーより上に表示されます。
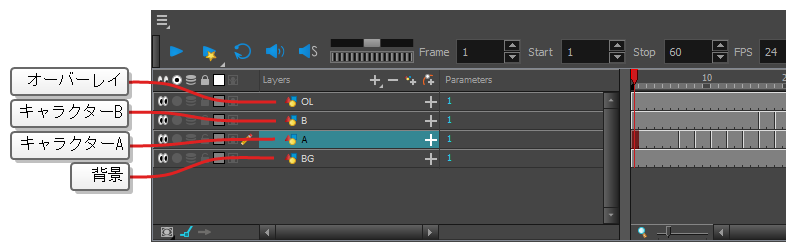
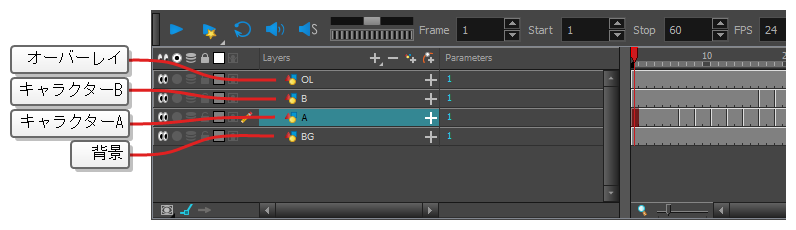
描画レイヤーのタイプ
Harmonyそれぞれ独自の利点と制限を持つ2種類の描画レイヤーをサポートしています。
- ベクターレイヤー:ベクター描画はアートワークの形状の輪郭を構成する点と曲線、およびこれらの形状を塗りつぶすカラーまたはテクスチャーでできています。 そのためベクターレイヤーのアートワークを拡大およびズームインしても、テクスチャーが含まれる場合を除き品質が損なわれることはありません。
- ビットマップレイヤー:ビットマップ描画はそれぞれが単色の小さな点である画素のグリッドでできています。 ビットマップ描画ツールを使用して単一のフラットなキャンバスにブラシストロークを塗り、必要であれば画素単位でアートワークを調整できます。
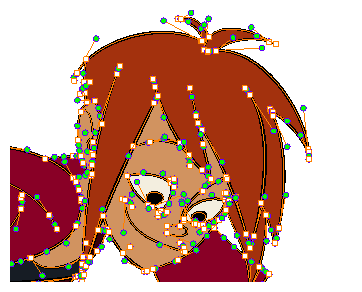
ベクターレイヤーに描画する場合、各描画ストロークと鉛筆線は個別に操作可能な別オブジェクトです。 全体に描画ストロークが適用された場合でも、単一の描画ストロークを選択して自由に移動させたりトランスフォームしたりできます。 さらに描画ストロークは点と曲線でできているため形状の編集が可能で、容易にアートワークを修正・変更できます。

ビットマップレイヤーに描画する場合、各ブラシまたは鉛筆ストロークはキャンバスに合成されるため、常にペイントまたは削除のみが可能な単一の描画として維持されます。ただしそれにより個別の部分の調整はできません。
ビットマップアートワークでは画像品質を損なわずに済む画素密度の許容範囲内でのみ拡大やズームインが可能です。 デフォルトではビットマップアートワークの画素密度は100%で、これはズームインや拡大を行わずにアートワークを表示するためのぎりぎりの数値です。それ以外の場合にはHarmonyによってアートワーク内に新しい画素が生成される必要があり、アートワークがぼやけたり画素化したりする可能性が高くなります。
そのため、ビットマップレイヤーで描画を開始する前に、ズームインや拡大が必要になるかどうかに応じてビットマップアートワークに必要な画素密度を設定するとよいでしょう。
アートレイヤー
デフォルトでは、各描画レイヤーには、実際にはLine Art(線アート)レイヤーとColour Art(カラーアート)レイヤーという2つのアートレイヤーがあります。 これらのレイヤーを使用すると、描画内の線アートと色を別々に保つことができます。

Camera and Drawing(カメラと描画)ビューの右側では、どのアートレイヤーで作業するか、また現在のアートレイヤーだけか、それとも両方のアートレイヤーを表示するかを制御することができます。
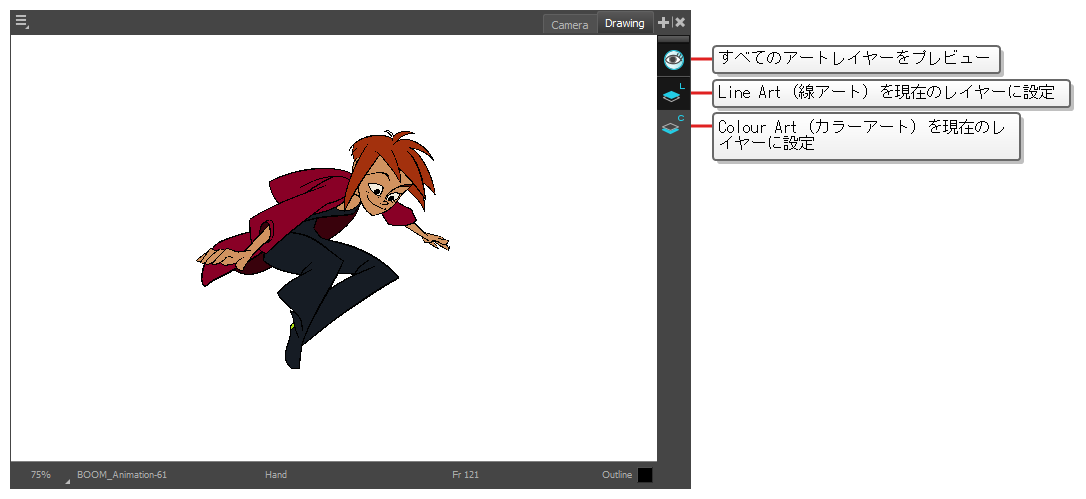
デフォルトでは、Line Art(線アート)レイヤーが選択されています。 そのため、すぐに描画を開始すると、最初にColour Art(カラーアート)レイヤーを選択しない限り、描画レイヤーの Line Art(線アート)レイヤーで描画することになります。
線アートにペイントしたりカラーアートに作画するかは、基本的に自由です。 お好みで、線アートとカラーアートの両方にLine Art(線アート)レイヤーを使用することもできます。
レイヤーの名称変更
新しいカットでは、デフォルトで作成される1つのレイヤーはDrawing(描画)という名称になります。 セルアニメーションでは、アニメーションレイヤーは1文字(A、B、Cなど)で、レイアウトレイヤーは頭字語(背景にはBG、オーバーレイにはOLなど)で名称を付けるのが一般的です。 ですから、最初のレイヤーに適切な名称を付けることで、カットを開始することができます。
-
Timeline(タイムライン)ビューで、名称変更するレイヤー名をダブルクリックします。

名称の上にテキスト入力フィールドが表示されます。

-
レイヤーの新しい名称を入力し、Enter/リターンを押します。
これでレイヤーには新しい名称が付きました。

レイヤーの追加
-
次のいずれかの操作を行います。
- Timeline(タイムライン)ビューで
Add Drawing Layer(描画レイヤーを追加)ボタンをクリックします。
- トップメニューでInsert(挿入) > Drawing(描画)を選択します。
- Ctrl + R (Windows/Linux)または⌘ + R (macOS)を押します。
Add Drawing Layer(描画レイヤーを追加)ダイアログが開きます。
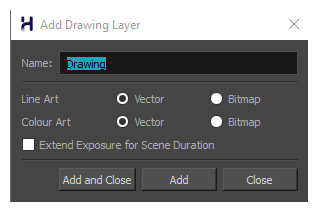
- Timeline(タイムライン)ビューで
- Name(名称)フィールドに、新しいレイヤーの名称を入力します。
- Line Art(線アート)レイヤーをVector(ベクター)にするかBitmap(ビットマップ)にするかを選択します。
- Colour Art(カラーアート)レイヤーをVector(ベクター)にするかBitmap(ビットマップ)にするかを選択します。
-
次のいずれかの操作を行います。
- Add(追加)をクリックしてこのレイヤーを作成しますが、レイヤーをもっと作成できるように、ダイアログは開いたままにしておきます。
- Add and Close(追加して閉じる)をクリックすると、このレイヤーを作成してダイアログを閉じます。
新規描画レイヤーがTimeline(タイムライン)ビューに追加されます。
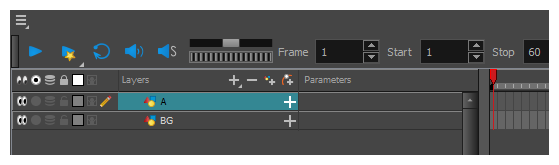
レイヤーを削除する
-
Timeline(タイムライン)ビューで削除するレイヤーを選択します。
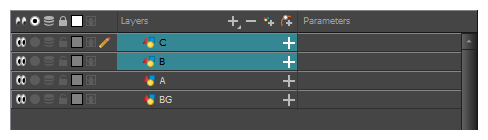 メモシフトキーを押したまま、選択したい最初のレイヤーをクリックし、そして選択したい最後のレイヤーをクリックするにより、連続した複数のレイヤーを選択することができます。 また、Ctrl (Windows/Linux)または⌘ (macOS)キーを押しながら選択する各レイヤーをクリックすることで、複数のレイヤーを選択することもできます。
メモシフトキーを押したまま、選択したい最初のレイヤーをクリックし、そして選択したい最後のレイヤーをクリックするにより、連続した複数のレイヤーを選択することができます。 また、Ctrl (Windows/Linux)または⌘ (macOS)キーを押しながら選択する各レイヤーをクリックすることで、複数のレイヤーを選択することもできます。 - 次のいずれかの操作を行います。
Timeline(タイムライン)のLayer(レイヤー)ツールバーで、
Delete Layers(レイヤーを削除)ボタンをクリックします。
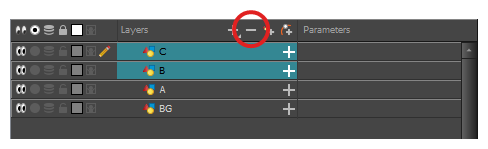
- 選択上を右クリックし、Delete(削除)を選択します。
選択したレイヤーがTimeline(タイムライン)ビューから削除されます。
レイヤーを並び替える
-
Timeline(タイムライン)ビューで、移動するレイヤーを選択します。
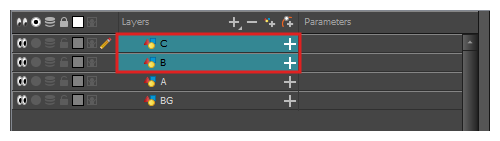
-
選択範囲をクリック&ドラッグし、次のいずれかを行います。
-
選択範囲を2つのレイヤーにドロップして、それらのレイヤー間に移動させます。 選択範囲が移動するレイヤー間にシアンの線が表示されます。

-
選択範囲をレイヤーにドロップし、選択したレイヤーを子としてそのレイヤー上にリグします。

-
レイヤーのグループ化
レイヤーをグループ化することで、カット構造を整理した状態に保つことができます。
さらに、合成を含むこのグループにエフェクトを追加して、グループ内のすべてのレイヤーにそのエフェクトを適用することができます。
-
[タイムライン]ビューでグループ化するエレメントを選択します。
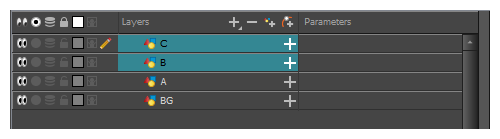 メモ選択したレイヤー間のレイヤーは、選択したレイヤーにグループ化されます。
メモ選択したレイヤー間のレイヤーは、選択したレイヤーにグループ化されます。 - 次のいずれかの操作を行います。
- 強調表示されているレイヤーを右クリックし、グループ選択を選択します。
- を押すと、合成で選択範囲を即座にグループ化します。Ctrl +Shift + G (Windows/Linux)または⌘ + Shift + G (macOS)
強調表示されているレイヤーを右クリックし、 合成によるグループ選択新規グループレイヤーが[タイムライン]ビューに追加されます。
[グループの展開]ボタンをクリックすると、グループ化されたレイヤーがグループレイヤーの子としてリギングされていることがわかります。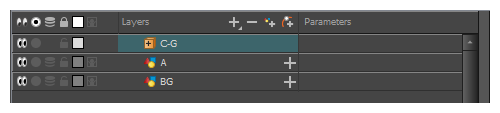
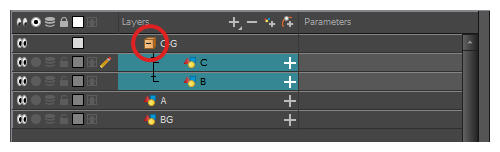
レイヤーの非表示と表示
他のレイヤーで作業しているときにCamera(カメラ)ビューが混乱しないように、レイヤーを一時的に非表示にすることができます。
-
Timeline(タイムライン)ビューで、非表示にしたいレイヤーの左の
Disable Layer(レイヤーを無効化)ボタンをクリックします。
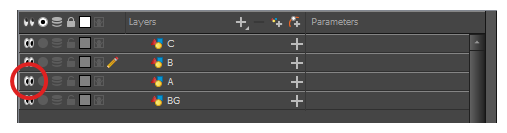
そのレイヤーは、Camera (カメラ)レイヤーでは見えなくなります。
-
レイヤーの非表示を解除したい場合は、
Enable Layer(レイヤーを有効化)ボタンをクリックして再度表示します。
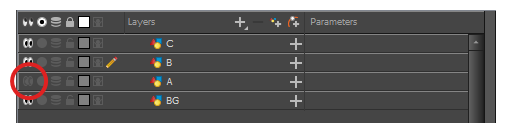
レイヤーのロック/アンロック
レイヤーを一時的にロックすることができます。 ロックされたレイヤーは、Timeline(タイムライン)ビューまたはXsheet(タイムシート)ビューで編集することはできますが、選択したり、描画したり、Camera(カメラ)ビューで操作することはできません。 これは、現在は作業していない背景、オーバーレイ、プロップ、キャラクターを間違って選択したり描画したりしないようにするのに便利です。
-
Timeline(タイムライン)ビューで、ロックしたいレイヤーの左の
Lock(ロック)ボタンをクリックします。
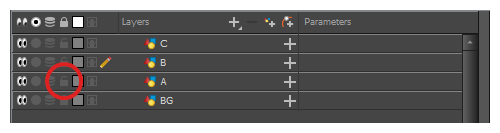
そのレイヤーは、Camera (カメラ)ビューでは選択や描画ができなくなります。 そのレイヤーの名称は、Timeline(タイムライン)ビューでは赤で表示されます。
-
レイヤーのロックを解除するには、
Unlock Layer(レイヤーのロック解除)ボタンをクリックするとレイヤーが再度表示されます。