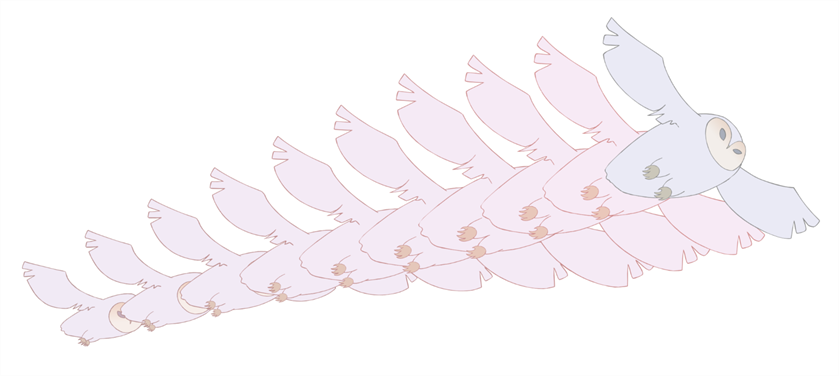
手描きアニメーションでは、中割り描画のトレースに多くの時間を費やす必要があります。 Harmonyのモーフィング機能はこのプロセスをスピードアップするのに役立ちます。 この強力な機能は、ベクター描画間にコンピューター生成の描画を自動的に作成して、時間を節約し、生産性を向上させます。 モーフィングアニメーションのタイミングと速度を簡単に変更することができます。
モーフィング機能の主な用途の1つは、エフェクトアニメーションです。 例えば、煙や水のアニメートには時間がかかることがありますが、それは、これらのタイプのエフェクトは通常、動きが遅く、密接に配置された多数の中割りが必要だからです。
モーフィング機能は、髪や煙などの類似した単純な図形をアニメートするために使用されます。 面倒な中割りやトレーシング作業に取り組んでいるときに、時間を節約することができます。これで、歩行サイクルやアクロバットシーンなどの複雑なアニメーションタスクに費やす時間が増えます。
描画をモーフィングする方法を学ぶには、円や長方形などの基本的な図形から始めるのがよいでしょう。 ツールにより馴染んだら、知識と専門知識を増やすことができます。 きわめて短時間のうちに、いくつかの顕著な効果を生み出すことでしょう。
開始する前にモーフィングの長所と短所を知ることは有益です。 何ができるか、どの描画ラインがより有益か、または問題が多いかを理解することにより、効率的にモーフィングを行えるように主要描画を設計することが可能になります。
- Timeline(タイムライン)ツールバーで、Add Drawing Layer(描画レイヤーを追加)
ボタンをクリックして、プロジェクトに新規レイヤー追加します。
- 新規レイヤーの名称を変更します(
Morphingなど)。
- Timeline(タイムライン)またはXsheet(タイムシート)ビューで、レイヤーの最初のセルを選択します。

- 次のいずれかの操作を行います。
- Tools(ツール)ツールバーでRectangle(長方形)
ツールを選択します。
- Alt + 7を押します。
- Camera(カメラ)またはDrawing(描画)ビューで、長方形を描きます。
メモ長方形や楕円形を描くときは、シフトキーを押したままにすると等しい大きさの図形を描くことができます。代わりに正方形や円を作ることもできます。 また、Altキーを押したままで、角からではなく中心から図形を描くこともできます。
- Paint(ペイント)ツールを使用して長方形をペイントします。
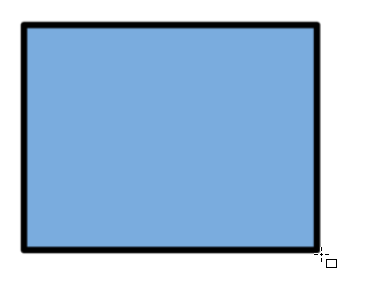
- Xsheet(タイムシート)またはTimeline(タイムライン)ビューで、モーフィングシーンを終了したいセルを選択します。

- 次のいずれかの操作を行います。
- Tools(ツール)ツールバーでEllipse(楕円)
ツールを選択します。
- Alt + =を押します。
- 長方形と同じ輪郭と塗りつぶされたカラーを使用して楕円を描きペイントします。
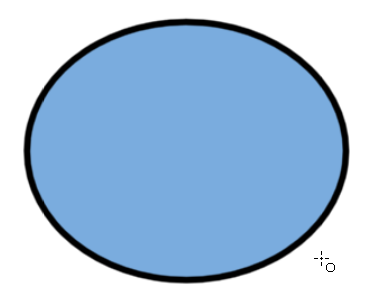
- Xsheet(タイムシート)またはTimeline(タイムライン)ビューで、描画を含むコマを含めて、最初の描画から2番目の描画にいくコマ範囲を選択します。

- 次のいずれかの操作を行います。
- トップメニューからAnimation(アニメーション) > Morphing(モーフィング) > Create Morphing(モーフィングを作成)を選択します。
- Xsheet(タイムシート)またはTimeline(タイムライン)ビューで、右クリックしてMorphing(モーフィング) > Create Morphing(モーフィングを作成)を選択します。
- Alt + Mを押します。
最初のキー描画から第2のキー描画までの矢印が表示され、コンピューター生成の中割りが作成されたことを示します。

モーフィング速度の調整
アニメーションを見ると、モーフィングモーションが一定であることがわかります。 なるべく機械的な動きにしないためには、おそらくある程度のイーズインまたはイーズアウトの作成を望むことでしょう。
- Tools(ツール)ツールバーで Morphing(モーフィング)
ツールを選択するかF3を押します。
- Timeline(タイムライン)ビューで、調整したいモーフィングシーンのコマをクリックします。
- Tool Properties(ツールプロパティ)ビューで、Ease In(イーズイン)とEase Out(イーズアウト)の値を増減してシーンの速度を調整します。
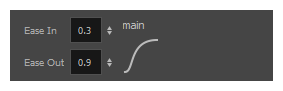
モーフヒントの追加
Harmonyの Morphing(モーフィング)ツールでは、Harmony多くの方法でモーフィングシーンをコントロールすることができます。 これらの方法の1つは、意図された通りにHarmonyが描画をモーフィングするようにヒントを付けることです。
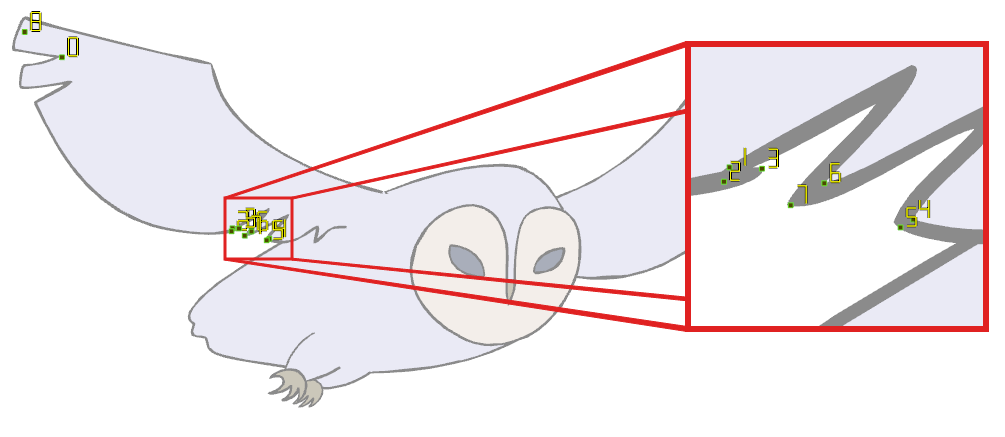
ヒントとは、ソース描画と宛先描画の両方に配置されて、2つの描画間のゾーンとラインを関連付けるポイントです。 それらは、カラー塗りつぶされたゾーンに沿っていないラインや、ソース描画が宛先描画の対応する部分にモーフィングしない場合などに、Harmonyが描画をモーフィングする方法でエラーを修正するのに使用されます。 デフォルトで、Harmonyはソース描画内のコーナーやポイントを、宛先描画内の最も近いコーナーやポイントに関連付けます。 したがって、モーフィングされる形状やその動きが複雑な場合、ヒントがすみやかに必要になります。
- Timeline(タイムライン)またはXsheet (タイムシート)ビューで、モーフィングシーケンスのソース描画を選択します。
- Tools(ツール)ツールバーで
Morphing(モーフィング)ツールを選択するかF3を押します。
Drawing(描画)ビューの右下隅に表示されている他のモーフィングキー描画を参考として使用します。
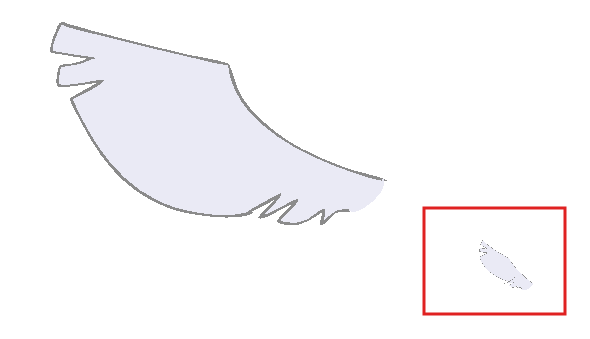
- Tool Properties(ツールプロパティ)ビューで、使用したいヒントの種類を選択します。
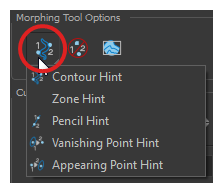
- ブラシ線やカラーゾーンの輪郭(Contour(輪郭)ベクター)を修正するには、Contour Hint(輪郭ヒント)を選択します。
Contour Hint(輪郭ヒント)ポイントは、鉛筆線で使用される場合、Pencil Hint(鉛筆ヒント)ポイントと同様に動作します。 鉛筆線ではContour Hint(輪郭ヒント)ポイントよりもPencil Hint(鉛筆ヒント)ポイントを使用するとよりよい結果を得ることに留意してください。- 鉛筆線を修正するにはPencil Hint(鉛筆ヒント)を選択します(Central(中心)ベクター)。
- カラーゾーンのモーフィングマッチを修正するには Zone Hint(ゾーンヒント)を選択します。
- 消失図形の軌跡を修正するには、Vanishing Point Hint(消失点ヒント)を選択します。
- 出現図形の軌跡を修正するには、Appearing Point Hint(出現点ヒント)を選択します。
- Camera(カメラ)またはDrawing(描画)ビューで、問題のあるエリア近くの描画をクリックします。
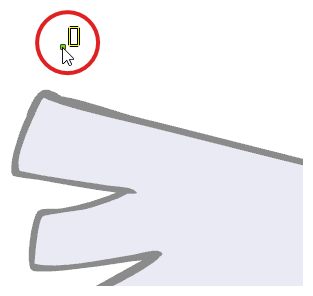
- ヒントのポイントを選択し、正しい位置に移動します。
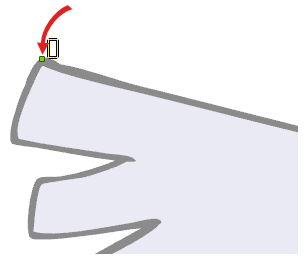
- Timeline(タイムライン)またはXsheet (タイムシート)ビューで、終点の描画を選択します。
- 対応するヒントポイントを見つけ、終点の描画の一致する部分に移動します。
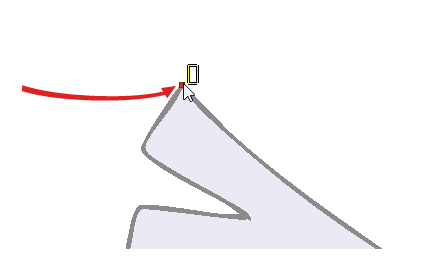
- Playback(プレイバック)ツールバーで、Play(再生)
ボタンをクリックして結果を確認します。