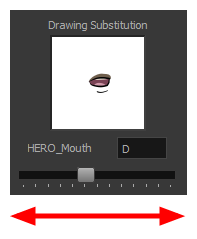サウンドのインポート
アニメーションにサウンドを追加したい場合は、サウンド編集ソフトウェアでサウンドファイルを編集してミックスすることをお勧めします。 フルレングスのプレミックスされたサウンドトラックを使用することは、ポストプロダクション用にサードパーティのソフトウェアを使用する場合に、オーディオのタイミング、ミキシング、品質を維持することを確実にします。 別の優れた方法は、サウンドトラックを音楽、サウンドエフェクト、およびキャラクターのトラックに分けて、アニメーションを音声やサウンドと簡単に同期させることです。 さもなければ、サウンドエフェクトをクリップし、必要に応じて音量をHarmonyで直接調節することができます。
プロジェクトをToon Boom Storyboard Proで作成する場合、プロジェクトのカットを別々のHarmonyカットとしてすべてエクスポートすることが可能です。 絵コンテのサウンドトラックはカットごとにカットアップされ、各片はエクスポートされたカットに挿入されるので、サウンドトラックをスプリットしインポートする時間を節約できます。
Harmonyは.wav、.aiffおよび.mp3のオーディオファイルをインポートすることができます。
- 次のいずれかを行います。
- トップメニューからFile(ファイル) > Import(インポート) > Sound(サウンド)を選択します。
- Xsheet(タイムシート)ビューでフレームエリアを右クリックし、Import(インポート) > Sounds(サウンド)を選択します。
- Xsheet(タイムシート)メニューからFile(ファイル) > Import(インポート) > Sounds(サウンド)を選択します。
- Timeline(タイムライン)メニューからImport(インポート) > Sounds(サウンド)を選択します。
Select Sound File(サウンドファイルを選択)ダイアログボックスが開きます。
- Select Sound File(サウンドファイルを選択)ダイアログボックスから、サウンドファイルを探して選択します。
サウンドファイルはTimeline(タイムライン)ビューにレイヤーとして表示されます。 その波形がトラックに表示されるので、サウンドトラック内のサウンドエフェクトがどのフレームで発生するかを視覚化するのに有用です。

サウンドトラックはXsheet(タイムシート)ビューの列として表示されますが、デフォルトでは波形は表示されません。 必要に応じて、サウンド列の波形を右クリックし、 Sound Display(サウンド表示) > Waveform(波形)を選択することによりサウンド列の波形を表示できます。

自動リップシンク作成
アニメーションに口パクを追加することはキャラクターが生きているように見せるために不可欠です。 しかし、それはまた、アニメーションプロセスの特に退屈な部分です。

この問題を解決するために、Harmonyは自動リップシンク作成機能を備えています。 この機能は、カット内のサウンドトラックのコンテンツを分析し、検出した各音素を、アニメーション業界の標準的なマウスチャートである次のマウスチャートの口形と関連付けます。
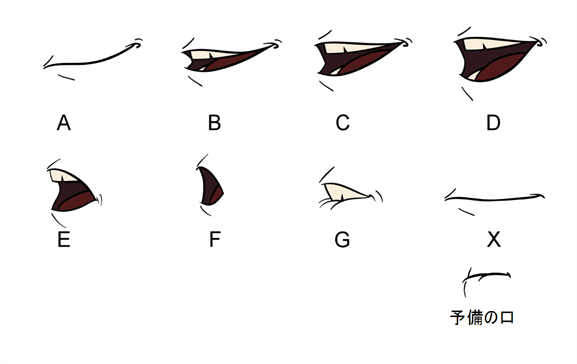
これは、各口形を表すために使用できる英語の音素の近似値です。
- A: m、b、p、h
- B: s、d、j、i、k、t
- C: e、a
- D: A、E
- E: o
- F: u、oo
- G: f、ph
- X:無音、はっきりしない音
自動リップシンク作成を行う際に、Harmonyは口形の描画を作成しません。 適正な口形に関連付けられた文字を列の各セルに挿入することによって、キャラクターの口のレイヤーの描画列を生成されたリップシンクで単に塗りつぶすだけです。 したがって、自動リップシンク作成が機能するためには、キャラクターの口レイヤーにはすでにマウスチャートの各描画に対して口の描画が含まれているはずであり、これらの描画の名前には対応する文字が付いていなければなりません。
- Timeline(タイムライン)またはXsheet (タイムシート)ビューで、サウンドレイヤーを選択します。
そのレイヤーのオプションがLayer Properties(レイヤープロパティ)ビューに表示されます。
- Layer Properties(レイヤープロパティ)でDetect(検出)をクリックします。
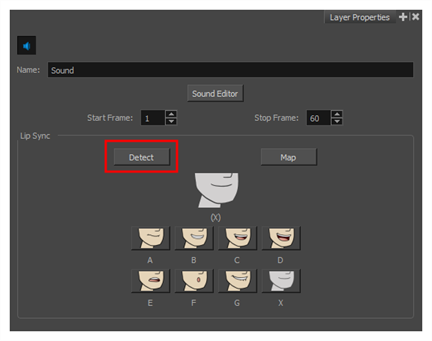
Harmonyは選択したサウンドクリップを分析し、各サウンドセルにリップシンクの文字を割り当てます。
- Map(マップ)ボタンをクリックしてLip-Sync Mapping(リップシンクマッピング)のダイアログボックスを開きます。
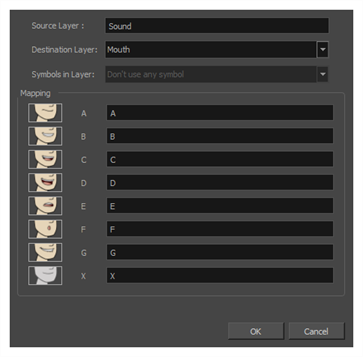
- Destination Layer(宛先レイヤー)メニューから、キャラクターのボイストラックに対応する口の位置を含むレイヤーを選択します。
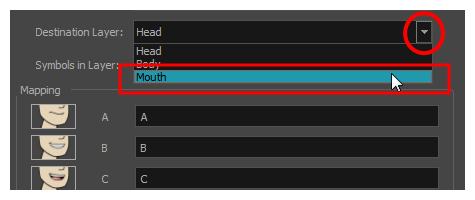
- Mapping(マッピング)セクションで、対応する音素の右にあるフィールドに描画名またはSymbol(シンボル)フレームを入力します。 描画にすでに音素文字で名前が付けられている場合は、このステップをスキップできます。
- OKをクリックします。
- Playback(プレイバック)ツールバーで、Enable Sound(サウンドを有効化)
オプションを有効にします。
- Playback(プレイバック)ツールバーでPlay(再生)
ボタンを押して、Camera(カメラ)ビューで結果を確認および視聴します。
自動生成されるリップシンクを調整する必要がある場合は、口パクの手動によるアニメーション化を参照してください。
口パクの手動によるアニメーション化
キャラクターの対話の各コマでどの口元の描画がエクスポージャーされるべきかを選択することにより、カットの口パクを手動で作成できます。 このプロセスにはSound Scrubbing(サウンドスクラブ)機能を使用しますが、これは、Timeline(タイムライン)カーソルを移動するたびに現在のコマでサウンドトラックの一部を再生し、キャラクターの口に合う音素を特定できるようにします。 また、すべてのコマでエクスポージャーされる口描画を変更するために描画置換を使用します。
- Playback(プレイバック)ツールバーで、
Sound Scrubbing(サウンドスクラブ)ボタンを有効にします。
- Timeline(タイムライン)ビューで、赤い再生ヘッドをサウンドレイヤーの波形に沿ってドラッグします。
- 然るべき口の位置のコマ、例えば 「お」音のために丸く開いた口に達したら、口形レイヤーのそのコマをクリックします。
- Parameters(パラメータ)セクションで、口の形のレイヤーに留まって、カーソルがスワッピング
ポインターに変わるまで、描画名(多くの場合1文字)の上にカーソルを置きます。
- カーソルを引っ張って口形の名前のリストを表示し、目的のものを1つ選択します。 現在の描画は自動的に新しい選択に変わります。

- Playback(プレイバック)ツールバーで、Sound Scrubbing(サウンドスクラブ)
ボタンをクリックします。
- Timeline(タイムライン)ビューで、赤い再生ヘッドをサウンドレイヤーの波形に沿ってドラッグします。
- 然るべき口の位置のコマ、例えば 「お」音のために丸く開いた口に達したら、口形レイヤーのそのコマをクリックします。
- Library(ライブラリー)ビューのDrawing Substitution(描画置換)ウィンドウで、スライダーをドラッグして口形を選択します。 現在の描画がプレビューウィンドウのものと入れ替わります。