Export Movie(ムービーのエクスポート)ダイアログを使用すると、アニメーションをビデオファイルとしてエクスポートすることができます。 デフォルトで、Harmonyはフル解像度でカット全体をエクスポートします。 必要に応じて、カット内の特定のフレーム範囲のみをエクスポートするか、より小さな解像度でエクスポートするかを選択できます。これは、時間やディスク容量を節約する必要がある場合に便利です。
エクスポートしたビデオファイルの品質とサイズに関する特定の要求事項がある場合、Movie Options(ムービーオプション)ダイアログを使ってビデオと音声の圧縮設定を構成することができます。 QuickTimeムービーをエクスポートしている場合は、QuickTimeのインターフェイスで使用できるすべてのコーデックと圧縮設定にアクセスできます。
- トップメニューからFile(ファイル) > Export(エクスポート) > Movie(ムービー)を選択します。
Export to QuickTime Movie(QuickTimeムービーにエクスポート)ダイアログボックスが開きます。
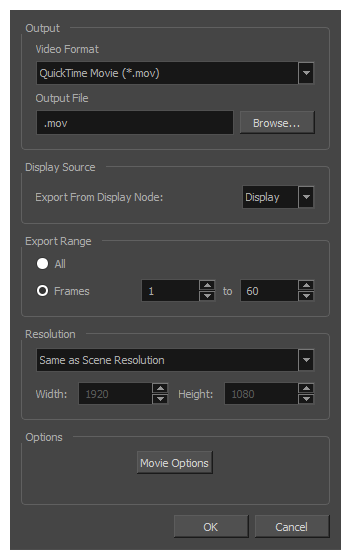
- Video Format(ビデオ形式)ドロップダウンメニューで、ムービーファイルに適した形式を選択します。
- Quick Time Movie (*.mov): ウィンドウ、macOS、およびGNU/Linuxで利用できます。
- Windows Media Video (*.wmv): Windowsのみで使用できます。
- Browse(参照)をクリックして、エクスポートしたムービーファイルの場所とファイル名を選択します。
- OKをクリックします。
- Export Range(エクスポート範囲)セクションで、全カット(All(すべて))をエクスポートするのか、特定のフレーム範囲だけエクスポートするのかを指定します。 後者の場合、フレーム範囲を入力します。
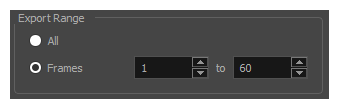
- Resolution(解像度)セクションで、メニューから次のいずれかを選択します。
- 推奨解像度比率。
- Custom(カスタム):特定のサイズをン入力できるよう、Width(幅)およびHeight(高さ)フィールドを有効にします。
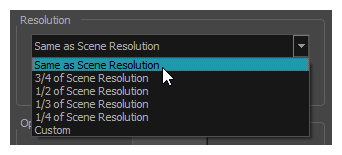
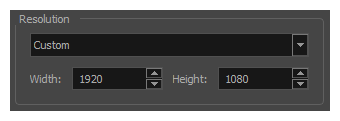
- OKをクリックします。
- Export to QuickTime Movie(QuickTimeムービーにエクスポート)ダイアログボックスで、OKを押します。
進行状況バーが表示されます。
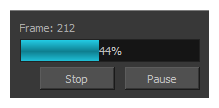
- ムービーをエクスポートしたコンピューター上の場所を参照し、ダブルクリックしてそれをビデオプレーヤーで閲覧します。