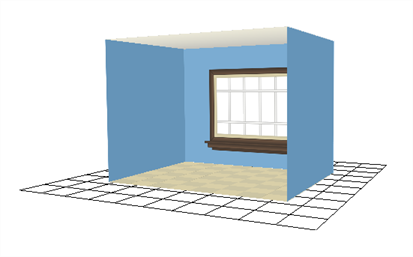3D空間でオブジェクトをセットアップする方法
Harmony Premiumでは、Z軸上でレイヤーを移動できるだけでなく、描画レイヤーで完全な3D操作を有効にすることも可能で、それらをX軸とY軸で回転させることができます。 これにより、シーンの段階でさまざまな深さと角度の2Dレイヤーをレイアウトすることにより、3D空間をシミュレートできます。 シーン環境の実際の3Dモデルを作成する必要なしに、複雑なカメラの動きを持つシーンにリアリズムを加えるために使用できます。
次の例では、実際の3Dルームを構築するために部屋のさまざまな面をつくるレイヤーをレイアウトする方法を学習します。 始める前に、シンプルな長方形の部屋の各表面にレイヤーを作成します。 そして、これらの各レイヤーで、大きな色塗りの長方形を描き、壁や床、天井の表面を作ります。 希望に応じて、タイル、テクスチャー、壁装飾、窓などの詳細を自由に追加し、表す部屋の名前に基づいて各レイヤーに必ず名前を付けてください。
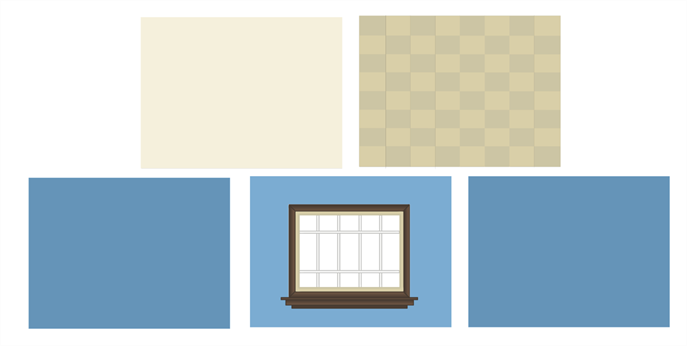
- Camera(カメラ)ビューやDrawing(描画)ビュータブの横にある、Add View(ビューを追加)
 ボタンをクリックし、Perspective(パース)を選択します。
ボタンをクリックし、Perspective(パース)を選択します。
Perspective(パース)ビューは、ワークスペースのCamera(カメラ)ビューやDrawing(描画)ビューと同じセクションに表示されます。 このビューでは、Camera(カメラ)の視点からではなく、任意の角度や視点からシーンを見ることができます。 このビューでは、通常のナビゲーションキーボードショートカットが同じように機能しますが、Ctrl + Alt (Windows/Linux)または ⌘ + Alt (macOS)を押して任意の角度と任意の軸でビューを回転することもできます。
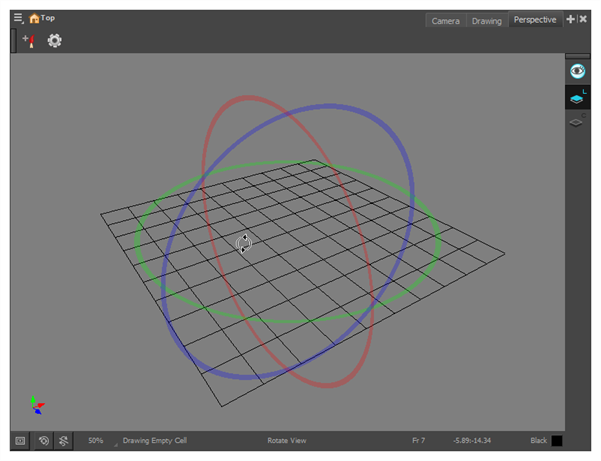
- Timeline(タイムライン)ビューで新規レイヤーをダブルクリックして、Layer Properties(レイヤープロパティ)ダイアログボックスを開きます。
- Transformation(トランスフォーム)タブでEnable 3D(3Dを有効化)オプションを選択します。
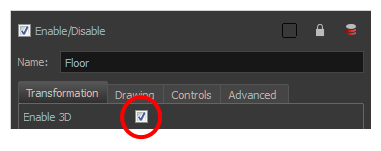
- Rotation(回転)セクションでEuler Angles(オイラー角)オプションを選択します。
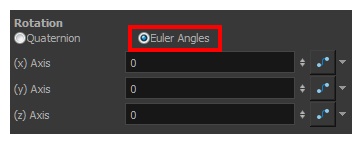
- (x) Axis((x)軸)フィールドに
90と入力して、フロアが地面の上に平らになるようにフリップさせます。
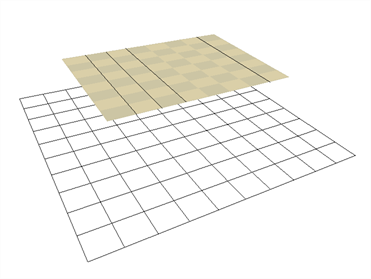
- フロアの高さを位置決めするには、Layer Properties(レイヤープロパティ)のPosition(位置)セクションに値を入力して、Translate(移動)
 ツールかTransform(変換)
ツールかTransform(変換) ツールを使用します。
ツールを使用します。
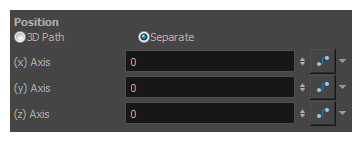
- 他のピースについても、同様のプロセスを繰り返して配置します。
- 壁を平行に配置する場合は、1つを配置したのちTimeline(タイムライン)ビューでWall(壁)レイヤーを選択します。
- 次のいずれかの操作で、レイヤーを複製します。
- トップメニューからEdit(編集) > Duplicate(複製)を選択します。
- 右クリックしてEdit(編集) > Duplicate(複製)を選択します。
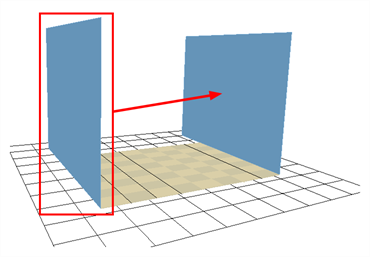
- レイヤーが複製されたら、Layer Properties(レイヤープロパティ)ウィンドウを使用して位置の値を入力するか、Translate(トランスレート)またはTransform(トランスフォーム)ツールを使用します。 レイヤーを視覚的に配置する場合は、Camera(カメラ)、Top(トップ)またはSide(サイド)ビューを使用して正確に配置できるように配慮してください。
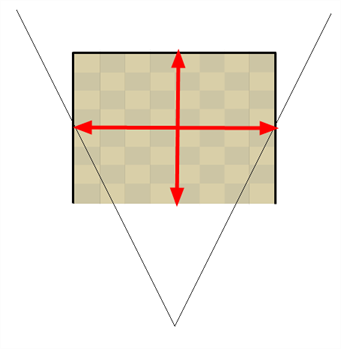
- 壁どうしが接するように配置する場合、壁の一端を延ばしてもう一方の壁と交差させる必要があります。 これにより、間に細い隙間ができることを防ぎます。

これで3Dの部屋が完成しました。