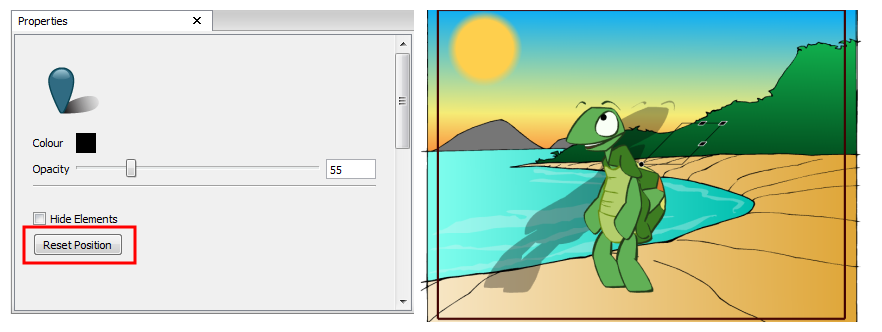To really improve the look of your scene, you can use the Drop Shadow effect. It is easy and efficient to use. If you have a light source such as the sun or a lamp in a scene, use the Drop Shadow effect to give a more convincing look to your scene. The shadow you create will follow your animation, even if you make some modifications afterward.
To create a Drop Shadow effect:
| 1. | In the Special Effects toolbar, click the Drop Shadow Effect  button. button. |
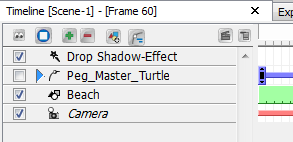
You can also add the Drop Shadow effect from the Timeline toolbar.
| ‣ | In the Timeline view, click the Add New Element  button. button. |
The New Elements dialog box opens.
| ‣ | From the Type list, select Drop Shadow Effect.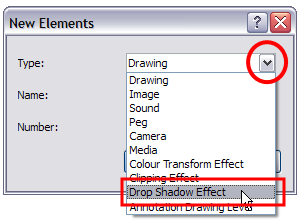 |
| ‣ | In the Name field, rename the effect appropriately.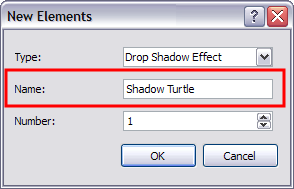 |
| ‣ | Click OK. |
| 2. | Drag the selected layer ONTO the Drop Shadow layer. |

The shadow appears in the Camera view.
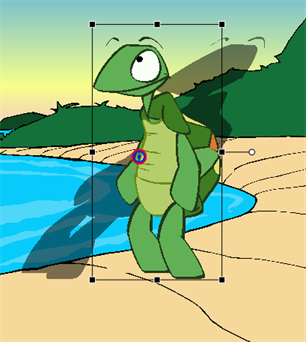
| 3. | In the Timeline view, select the Drop Shadow effect. |
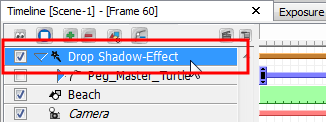
| 4. | In the Camera view, click on the shadow's anchor points and position the drop shadow properly. |
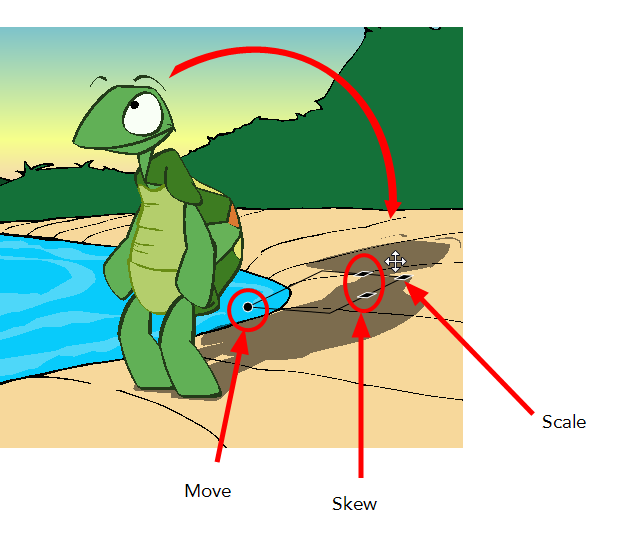
| 5. | In the Properties view, double-click the colour swatch to adjust the shadow colour. |
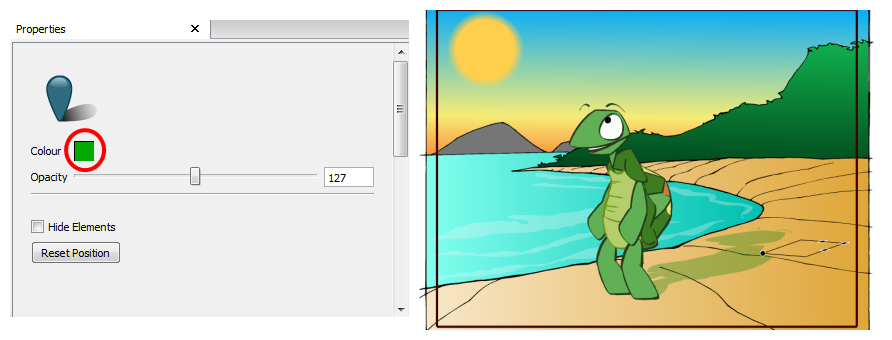
| 6. | In the Properties view, move the Opacity slider left or right to adjust the shadow's transparency. |
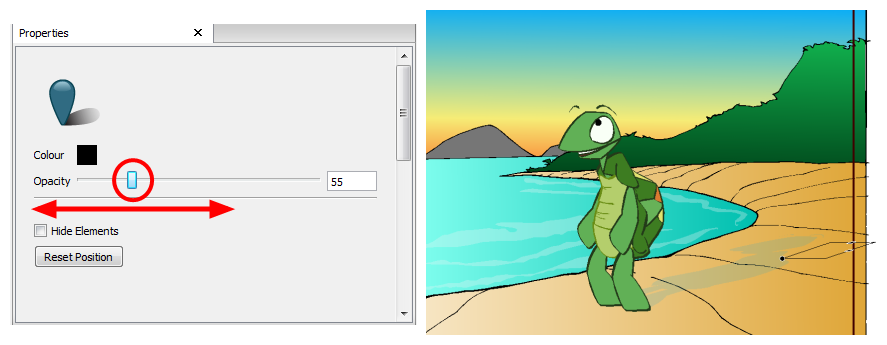
| 7. | In the Properties view, select the Hide Elements option if you want to temporarily hide the original drawing while you reposition its shadow. |
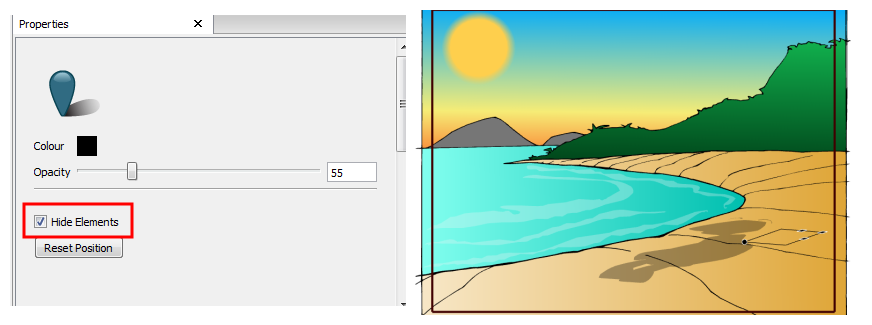
| 8. | In the Properties view, click Reset Position if you want to cancel any position modifications you did to the shadow. |