
The Clipping effect can also be called a mask effect. This effect allows you to cut and hide part of your animation. For example, if your background is a picture of the seabed with seaweed in front, you may want your animation to pass between the seaweed and the rest of the images instead of passing in front.

To do so, you will need to create a drawing of the zone where you want your animation to appear and connect it to a Clipping effect. This drawing is called a mask. The Clipping effect hides any portion of your animation outside of the mask drawing you did. It will hide it, not delete it. Your animation remains intact.
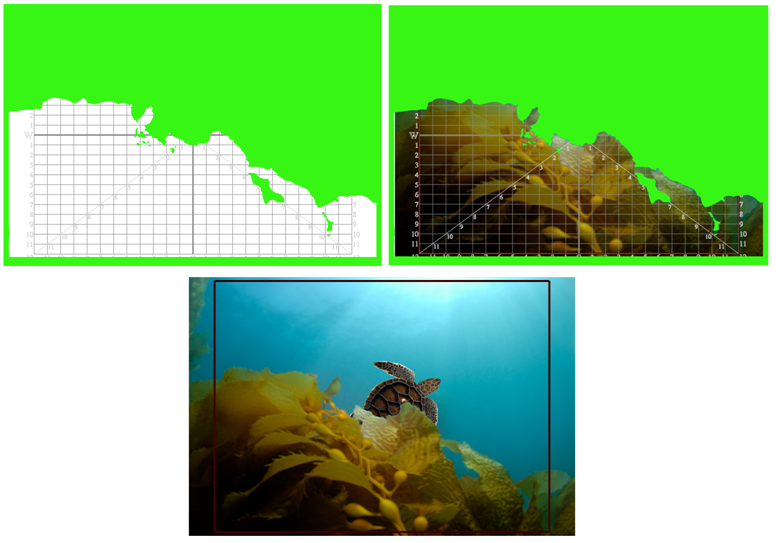
| 1. | In the Timeline view, click the Add Drawing Element  button to add a new layer for your mask drawing. button to add a new layer for your mask drawing. |
| 2. | Double-click on the new layer and rename it Mask Drawing. |
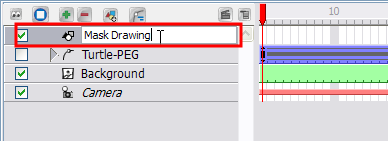
| 3. | In the Tools toolbar, select the Brush  tool. tool. |
| 4. | In the Colour Palette view, select any bright colour. |

| 5. | In the Camera view, trace the section that you want to remain visible in your animation. |

| 6. | In the Tools toolbar, select the Paint  tool. tool. |
| 7. | In the Camera view, paint the closed zones of your mask drawing. |
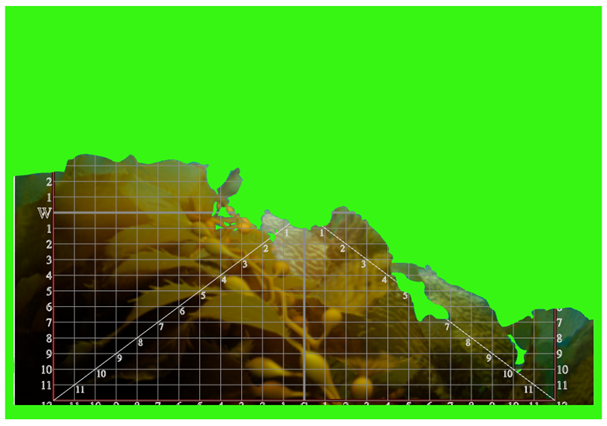
| 8. | In the Effects toolbar, click the Clipping Effect  button. button. |
You can also add the Clipping effect from the Timeline view.
| ‣ | In the Timeline view, click the Add Element  button. button. |
| ‣ | The New Elements dialog box opens. |
| ‣ | In the Type list, select the Clipping Effect layer. |
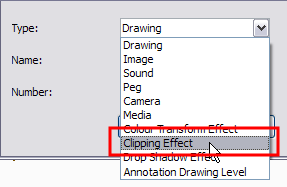
| ‣ | In the Name field, rename the effect appropriately. |
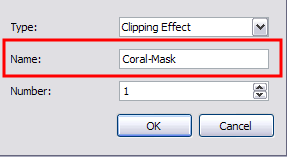
| ‣ | Click OK. |
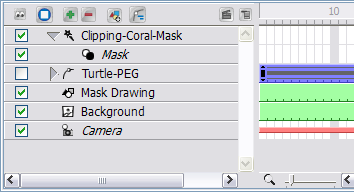
| 9. | In the Timeline view, select your Mask drawing and drag it ONTO the Clipping's Mask layer. |
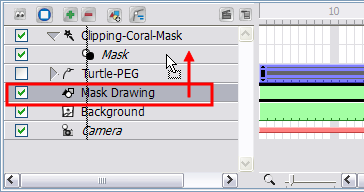
| 10. | Select your image or animation and drag it ONTO the Clipping Effect layer. |

| 11. | Play back your animation. You should now see only the portion you want to be visible. |

If you feel that your Timeline view is too crowded with the effects that you are adding, you can hide the mask elements of your Clipping effects. This will hide the mask layers in the Timeline view without disabling the effect.
To hide the mask elements of a selected Clipping effect:
| 1. | In the Timeline view, select the Clipping effect. |
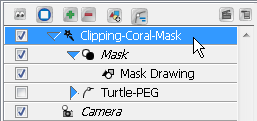
| 2. | From the Timeline view's contextual  menu, select Display > Hide Effect Parameters. You can also select View > Effects > Hide Effect Parameters. menu, select Display > Hide Effect Parameters. You can also select View > Effects > Hide Effect Parameters. |
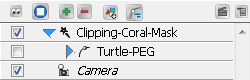
To hide the mask elements of all Clipping effects:
| 1. | From the Timeline view's contextual  menu, select Display > Hide All Effects Parameters. You can also select View > Effects > Hide All Effects Parameters. Once you chose to hide the effect parameters, you can easily display them again. menu, select Display > Hide All Effects Parameters. You can also select View > Effects > Hide All Effects Parameters. Once you chose to hide the effect parameters, you can easily display them again. |
To show the hidden mask elements of a selected Clipping effect:
| 1. | In the Timeline view, select the Clipping effect whose mask elements are hidden. |
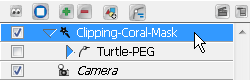
| 2. | From the Timeline view's contextual  menu, select Display > Show Effect Parameters. You can also select View > Effects > Show Effect Parameters. menu, select Display > Show Effect Parameters. You can also select View > Effects > Show Effect Parameters. |
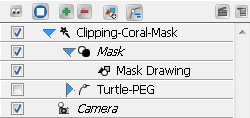
To show the hidden mask elements of all Clipping effects:
| 1. | From the Timeline view's contextual  menu, select Display > Show All Effects Parameters. You can also select View > Effects > Show All Effects Parameters. menu, select Display > Show All Effects Parameters. You can also select View > Effects > Show All Effects Parameters. |