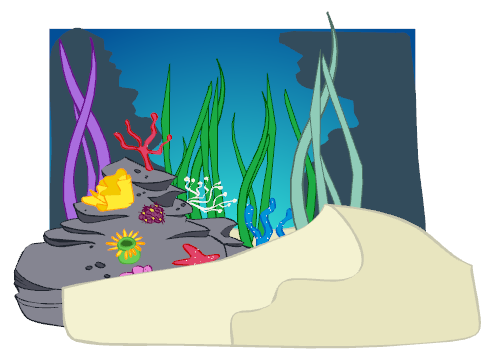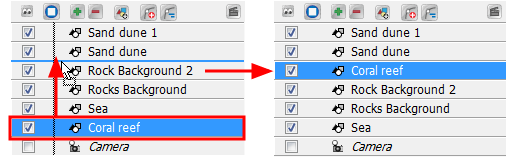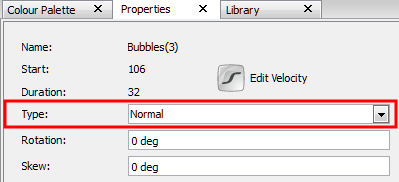Download Documentation
Ordering the Element Layers
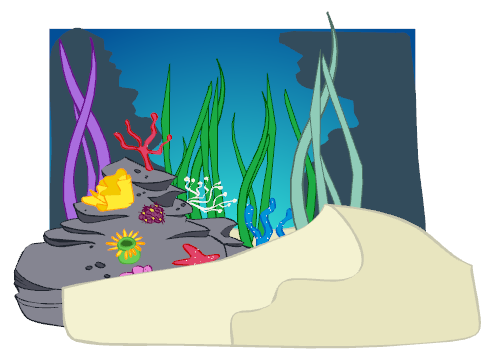
When you import the elements of your scene, they might not appear in the right order in which case, you need to reorder your layers. This can be easily done in the Timeline view or by using the Arrange commands from the Top menu. You can also use the Ordering Layer Types in the Properties view.
Ordering Layers in the Timeline View
Ordering your layers in Studio is as easy as a drag and drop.
The order in the Timeline view will determine the way the layers appear in the Camera view.
|
•
|
The layer on top of the Timeline view will appear in front of all the other elements in the Camera view. |
|
•
|
The layer on the bottom of the Timeline view will appear behind all other elements in the Camera view. |
To order layers in the Timeline view:
|
1.
|
In the Timeline view, select the layers to move.
|
|
2.
|
Drag the selection to the new location and drop it between the layers. Be careful not to drop your selection on a layer, this would create hierarchy.
|
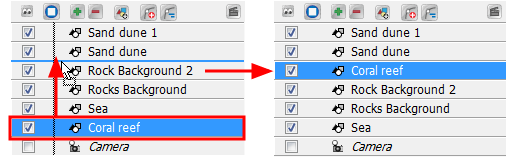
Ordering Layers Using the Arrange Command
You can also reorder the layers in your scene by using the Arrange menu command.
To arrange the layers:
|
1.
|
In the Timeline view, select the layer you wish to reorder. |
|
2.
|
Select Arrange > the desired option from the Timeline View menu. You can also select Element > Arrange > the desired option: |
|
‣
|
Bring to Front: Moves the layer to the top of the Timeline view order. Your element is displayed in front of everything else in the Camera view. |
|
‣
|
Bring Forward: Moves the layer one step higher in the Timeline view order. Your element is displayed one level higher in the Camera view. |
|
‣
|
Send to Back: Moves the layer to the bottom of the Timeline view order. Your element is displayed behind everything else in the Camera view. |
|
‣
|
Send Backward: Moves the layer one step lower in the Timeline view order. Your element is displayed one level lower in the Camera view. |
Ordering Layer Types
In the Properties view, you can also set a layer ordering type for your elements.
|
•
|
Background: Setting your layer as a Background type layer automatically orders this element behind all others in the Camera view. When it is set to Background, the Timeline ordering will have no effect on this layer. |
|
•
|
Normal: By default all layers are set as the Normal type layer. A layer set to the Normal type is affected by the ordering level in the Timeline view. |
|
•
|
Foreground: Setting your layer as a Foreground type layer automatically places this element in front of all others in the Camera view. When it is set to Foreground, the Timeline ordering has no effect on this layer. |
To set the ordering layer type of an element:
|
1.
|
In the Timeline or Camera view, select the element for which you wish to set the ordering type. |
The selected layer parameters appear in the Properties view.
|
2.
|
From the Type menu, select a layer type for your element. |
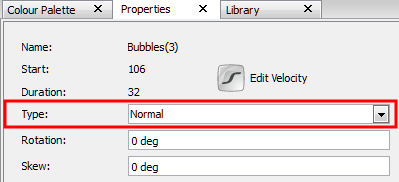
Your element is ordered in the Camera view.