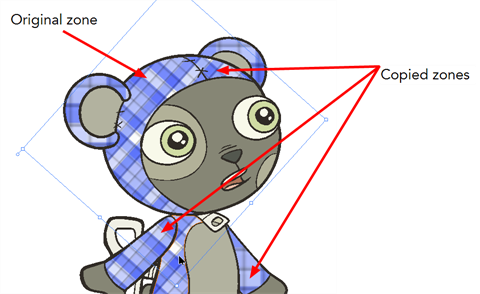There are two ways to position your gradient and textures when you paint a drawing. You can do it when you paint with the Paint tool or afterwards using the Edit Texture  tool.
tool.
When you paint a zone with a gradient or bitmap texture colour swatch, you can position and orient the colour in the zone directly with the Paint tool by tracing a selection in the direction you want the gradient or texture to be.
To set a gradient or texture with the Paint tool:
| 1. | Do one of the following: |
| ‣ | In the Drawing Tools toolbar, select the Paint  tool. tool. |
| ‣ | Select Tools > Drawing Tools > Paint. |
| ‣ | Press [#]. |
| 2. | In the Colour Palette view, select a gradient or texture swatch. |
| 3. | In the Drawing or Camera view, click in the zone to be painted and drag a selection in the direction you want the gradient or texture to be. The length of your selection determines the size and centre of your texture or gradient. |
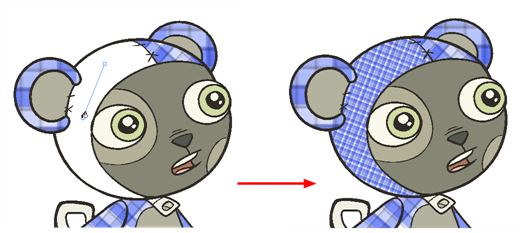
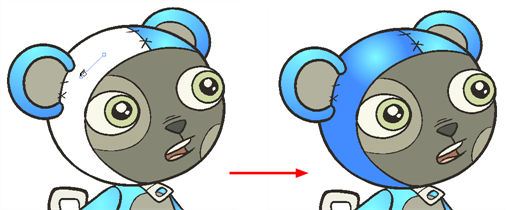
If you paint a zone with a gradient or texture colour, you can use the Edit Texture tool to modify its position in the zone. You can move, scale, rotate and skew. If you have to match the colour to the animation, you can set the first texture position and copy the Edit Texture's position. When moving to the next drawing, you can select the next texture and paste the previous position to continue the modifications.
To use Edit Texture tool:
| 1. | In the Drawing Tools toolbar, select the Edit Texture  tool under the Paint category or select Tools > Drawing Tools > Edit Texture. tool under the Paint category or select Tools > Drawing Tools > Edit Texture. |
| 2. | Click the Gradient or Texture zone to be modified. |
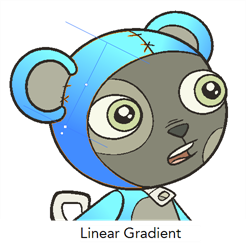
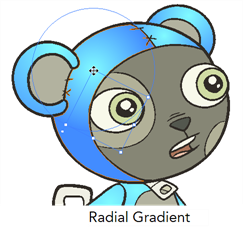

| 3. | Move the edit texture's anchor points to obtain the look you want. |
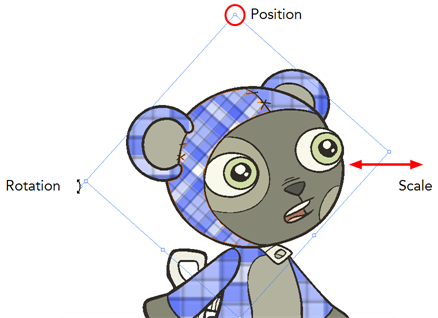
| ‣ | If the same modification needs to be applied to another gradient in another drawing or texture zone, you can select the modified zone and select Edit > Copy or press[Ctrl] + [C] (Windows) or [⌘] + [C] (Mac OS X). |
| ‣ | Select the zone to be modified in the other drawing and select Edit > Paste or press [Ctrl] + [V] (Windows) or [⌘] + [V] (Mac OS X). |