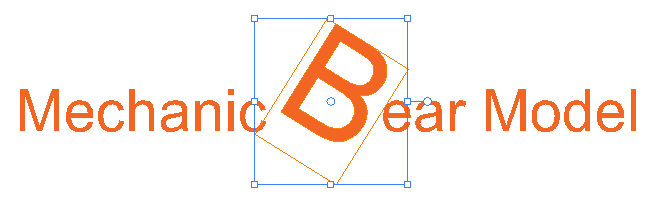Download Documentation
Working With Text
With the Text tool, you can type text in your project using various fonts and texts attributes. Text objects are part of a drawing, so you can manipulate them the same way.
Creating Text
To add text to your drawings:
|
1.
|
Do one of the following: |
|
‣
|
In the Drawing Tools toolbar, click the Text  tool. tool. |
|
‣
|
Select Tools > Drawing Tools > Text. |
|
2.
|
In the Timeline view, select the frame containing the drawing in which you want to add text. |
|
3.
|
In the Drawing or Camera view, click on the location you want your text to begin. |
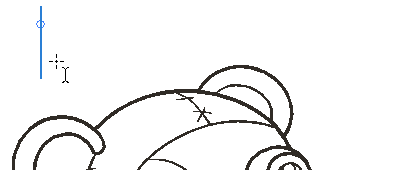
|
4.
|
You can use the Text view to select the font, font size, and format of the text—see Formatting the Text. |
|
5.
|
Type in the desired text. |
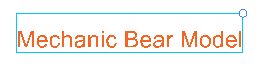
|
6.
|
If you want to create another text object, click outside the currently active text box. You can always return to edit the text by selecting the Text  tool and clicking in the text. tool and clicking in the text. |

Formatting the Text
Use the Text view to select the font type and other formatting options you want to apply to the text.
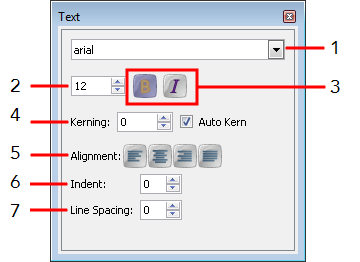
|
1.
|
Font Type: Lets you select a font from the list of fonts available on your system. |
|
2.
|
Font Size: Type the desired size for the text in this field. You can also use the up and down arrow buttons to set the desired value. |
|
3.
|
Font Style: Use these buttons to select a style for your text: |
|
‣
|
 Bold Bold |
|
‣
|
 Italic Italic |
|
4.
|
Kerning: Use the kerning field to modify the spacing between characters. You can select the Auto Kern option to set the kerning automatically, based on the font's predefined standard. A negative value decreases spacing between each character and a positive value increases it. |
|
5.
|
Alignment: Use these buttons to align the paragraph.
|
|
‣
|
 Left Left |
|
‣
|
 Centered Centered |
|
‣
|
 Right Right |
|
‣
|
 Justified Justified |
|
6.
|
Indent: Enter a value increase or decrease the amount of indentation on the first line of your text. A positive value sets the first line of your paragraph farther to the right and a negative value sets it farther to the left.
|
|
7.
|
Line Spacing: Enter a value to decrease or increase the space between each line of text. |
Converting Text into Separate Objects
Text contained in a text field is treated as a single drawing object. You can easily separate the text so that each character becomes an individual drawing object that you can select and modify independently.
To break a text object:
|
1.
|
In the Drawing Tools toolbar, click the Select  tool or press [!]. tool or press [!]. |
|
2.
|
In the Drawing or Camera view, select the text object you want to break. |

|
3.
|
Select Tools > Break Text Apart. |

Each character is surrounded by its own bounding box that you can modify; they remain text objects you can edit.
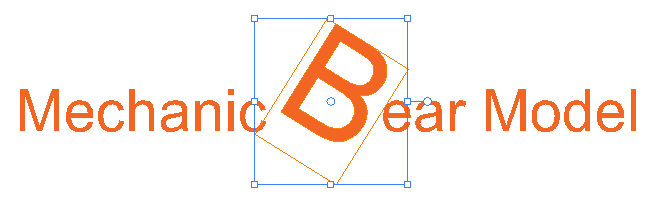
|
4.
|
Select Tools > Break Text Apart on a single character to break it into a regular drawing object with no more text attributes. |
 tool.
tool. 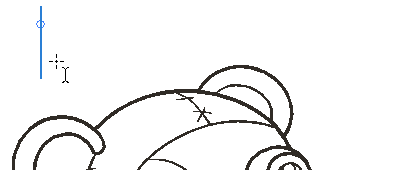
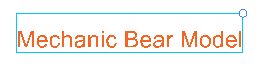
 tool and clicking in the text.
tool and clicking in the text.
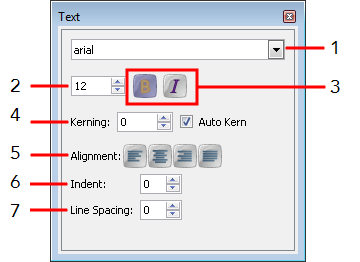
 Bold
Bold Italic
Italic Left
Left Centered
Centered  Right
Right Justified
Justified tool or press [!].
tool or press [!].