Toon Boom Studio's user interface is composed of several views. You can customize your workspace to suit your working preferences, then save it as a new workspace and load it from the Window menu.
This section covers the following topics:
| • | Loading a Workspace |
| • | Creating a Workspace |
| • | Renaming a Workspace |
| • | Saving a Workspace |
| • | Deleting a Workspace |
The first time you open Toon Boom Studio, the default workspace is loaded. Other available workspaces include the Drawing, Full Screen Drawing, and Scene Planning workspaces, which display different views and toolbars. You can access these workspaces and the ones you create from the Window menu.
To load a workspace:
| 1. | In the top menu, select Window > Workspaces and select a workspace from the list. You can also select the same option in the Workspace toolbar . |
To create a workspace:
| 1. | Reposition the views and toolbars the way you want them in your new workspace. |
| 2. | Select Window > Workspaces > New Workspace. You can also select the same option in the Workspace toolbar . |
The workspace dialog box opens.
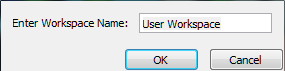
| 3. | Rename your new workspace. |
| 4. | Click OK. |
The new workspace is created and can be loaded from the Window > Workspaces menu.
You can only rename a custom workspace. You cannot rename workspaces provided with Toon Boom Studio.
To rename a workspace:
| 1. | Select Window > Workspaces > and select the workspace you want to rename. You can also select the same option in the Workspace toolbar . |
| 2. | Select Window > Workspaces > Rename "current workspace's name". You can also select the same option in the Workspace toolbar . |
The Rename Workspace dialog box opens.
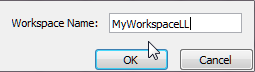
| 3. | Rename the workspace. |
| 4. | Click OK. |
You cannot save modifications in the Default workspace. You can only save modifications in the Drawing, Full Screen Drawing, and Scene Planning workspaces.
To save a workspace:
| 1. | Select Window > Workspaces > Save"workspace's name". You can also select the same option in the Workspace toolbar . |
You can only delete a custom workspace. You cannot delete workspaces provided with Toon Boom Studio.
To delete a workspace:
| 1. | Select Window > Workspaces > Delete <workspace name>. You can also select the same option in the Workspace toolbar . |
You can restore modified workspaces to their default layout if you save the modifications.
To restore the default workspaces:
| 1. | Select Window > Workspaces > Restore <workspace name> You can also select the same option in the Workspace toolbar . |