Applying Transitions
A transition is a change, like a fade, wipe, or cross dissolve, that you can apply between scenes on the Storyline view. You can apply transitions to the beginning or end of a single scene, or between two scenes.
For example, you can use a one-sided transition to fade into a scene at the beginning of your sequence. You can then apply wipes, slides, and cross dissolves between other clips in the Storyline view to move smoothly from one scene to the next.
To apply a transition:
| 1. | In the Storyline view, select the transition to modify between the scenes. If you removed the existing transition, select the edit point at the beginning or end of the scene, or between two scenes. |
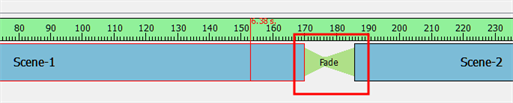

The edit point is highlighted and red playhead snaps to the location you clicked.
| 2. | In the Properties panel, select a transition from the Type list. By default, Fade is the default setting. |
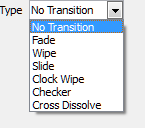
| 3. | In the Properties panel, edit the transition properties. |
| 4. | Enter the Duration (in frames) for the transition. If you select the Fade transition, you must enter the Left Duration, Blank Duration, and Duration Right. |
| 5. | The transition appears in the Storyline view. |

| 6. | In the Storyline view, click the Play Storyline 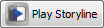 button. button. |
To remove a transition:
| 1. | Select a transition. |
The transition's properties are displayed in the Properties panel.
| 2. | From the Type list, select No Transition. |
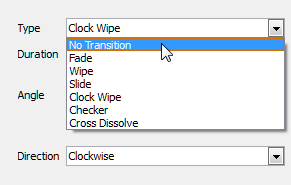
Transitions
There are six different transitions to choose from in Studio. Once you apply a transition, you can edit its properties to get just the right look for your project.
| • | Fade |
| • | Wipe |
| • | Slide |
| • | Clock Wipe |
| • | Checker |
| • | Cross Dissolve |
Fade
The Fade transition lets you adjust the video levels to fade in or fade out a clip. You can also specify the colour from which the scene fades in or to which it fades out.
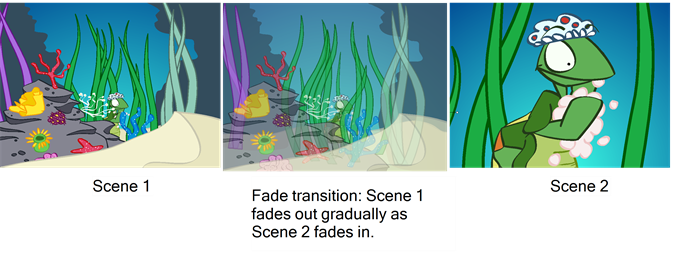
Left Duration: The number of frames at the beginning of the transition.
Colour: Opens the colour picker so you can select the colour of the transition.
Blank Duration: The number of blank frames at the end of the transition.
Wipe
The Wipe effect transition lets you create a transition between two scenes, such that the second clip is revealed according to a specified pattern.
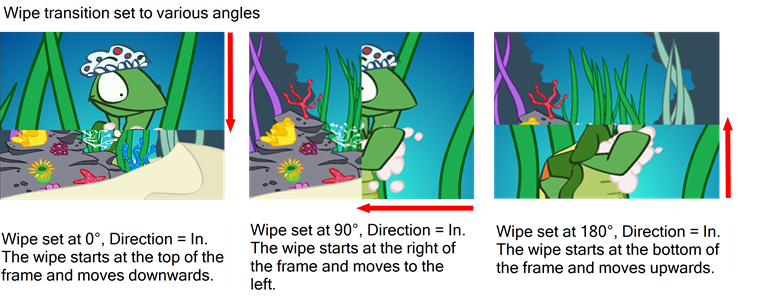
Duration: The number of frames the transition lasts.
Colour: Opens the colour picker so you can select the colour of the transition.
Angle: Let you set the angle at which the transition starts, from 0° to 359°.
Direction: The direction the transition is moving towards: In or Out. In the In direction, the transition moves towards the left. In the Out direction, the transition moves towards the right.
Slide
The Slide transition lets you show the outgoing scene moving upwards to reveal the incoming scene.

Duration: The number of frames the transition lasts.
Colour: Opens the colour picker so you can select the colour of the transition.
Angle: Let you set the angle at which the transition starts, from 0° to 359°.
Clock Wipe
The Clock Wipe transition lets you create a wipe transition that moves clockwise or counterclockwise.
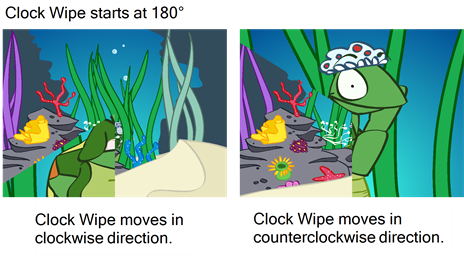
Duration: The number of frames the transition lasts.
Colour: Opens the colour picker so you can select the colour of the transition.
Angle: Let you set the angle at which the transition starts, from 0° to 359°.
Direction: The direction the transition is moving: Clockwise or Counterclockwise.
Checker
The Checker transition lets you create a transition that resembles a checkerboard. You can change the size and colour of the checkerboard tiles.
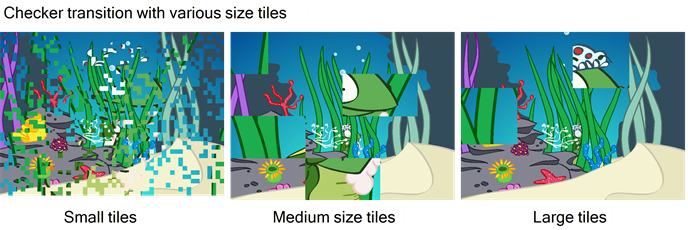
Duration: The number of frames the transition lasts.
Colour: Opens the colour picker so you can select the colour of the transition.
Size: Lets you adjust the size of the checkboard tiles. Drag left for smaller tiles and drag right for larger ones.
Cross Dissolve
The Cross Dissolve transition lets you between scenes in which the image from one scene gradually becomes less distinct as the image from the other scene replaces it.
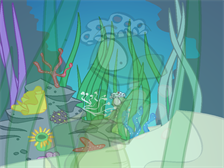
Duration: The number of frames the transition lasts.