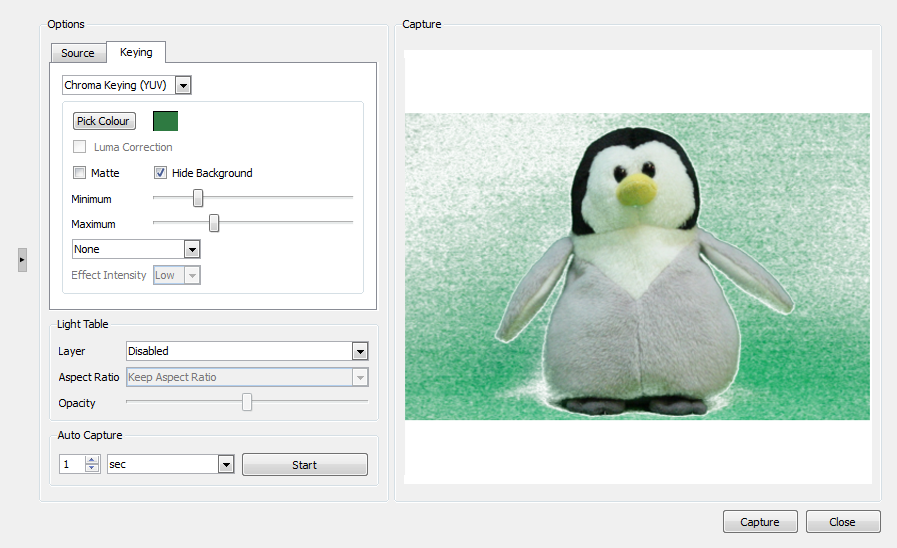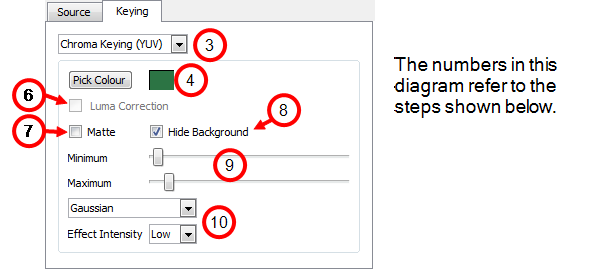Colour Keying
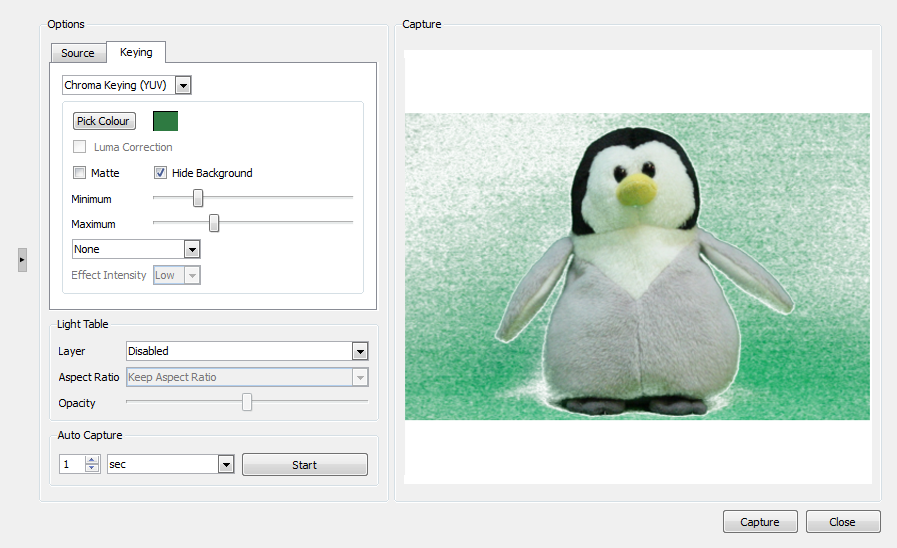
One of the ways that Studio has ensured greater flexibility for your stop-motion projects is by including a Colour Keying feature. With this feature, you can easily remove the background around your character and instead replace it with a hand-drawn background.
In order for the Colour Keying feature to work, it is essential to place a solid-coloured fabric behind your character so that it hides anything else that might appear in the camera frame.
To key out your coloured background:
|
1.
|
If it is not already open, from the File menu, select Acquire > From Capture Device to open the Image Capture window. |
|
2.
|
Select the Keying tab. |
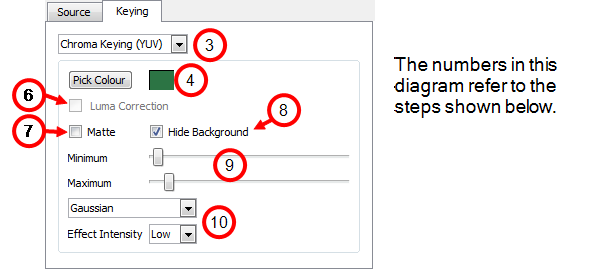
|
3.
|
From the first list, select a Keying type. It is recommended that you select the type that shows the most sensitivity to your background. This might not be obvious until you pick the colour that you want to key out. You can gauge sensitivity by the amount of dancing pixels seen in the preview window. |
|
‣
|
Chroma Keying (YUV): YUV is a colour model (like RGB or CMYK) that encodes a colour image or video taking human perception into consideration. It allows transmission and compression errors to be more efficiently masked by human perception than when using an RGB representation. Choose YUV if your recording device conforms to certain YUV standards. |
|
‣
|
Chroma Keying (RGB): The RGB colour model is an additive colour model in which red, green, and blue light are added together in various ways to reproduce a broad array of colours. RGB is a device-dependent color space: different devices detect or reproduce a given RGB value differently. Thus an RGB value does not define the same color across devices without some kind of colour management. |
|
‣
|
Luma Keying: Luma corresponds to the brightness in an image, the "black and white" portion. Luma is typically paired with chroma. Luma represents the achromatic image without any colour, while the chroma represents the colour information. Converting the output of a camera into luma and chroma allows a video system to optimize its performance for the human visual system, since human vision is more sensitive to luminance ("black and white") detail than colour detail. |
|
5.
|
Use the eye dropper to select your background in the preview window. If there are some unavoidable highlights and shadows on your green screen, try to select a mid-tone area. The selected colour appears in the swatch area beside the Pick Colour button. |
Your preview window comes alive with dancing pixels.
|
6.
|
If you selected Luma Keying as the keying type, you can also select Luma correction to help even out the image so it is easier to extract a drawing from the background. |
|
7.
|
If you selected one of the chroma keying types, select the Matte option if you want to render the preview window achromatic. This option makes the keying process visually easier by seeing the selected portion being reduced to black and the keyed out portion being reduced to white. |
|
8.
|
Select the Hide Background option, if you want to see which part of the image is rendered transparent. |
|
9.
|
Play with the Minimum and Maximum sliders until your background disappears into a solid white (or transparent depending on which options were selected). |
|
10.
|
If there are still green areas remaining, try selecting one of the effects from the drop-down menu and chose the degree of Effect Intensity until you see a clean white or near clean white background in the preview field. |
You are now ready to capture images for you stop-motion animation.