Sound Display
Once you import a sound file into your project, there are many ways to display it in the Exposure Sheet or Timeline view. You can use the waveform as a guide to synchronize a certain sound peak to an action in your animation, or the Lip-sync mouth display to help you with your lip-sync animation.
Sound Display - Exposure Sheet View
The sound file can be displayed in four different ways in the Exposure Sheet view: by name, waveform, lip-sync mouth shapes or lip-sync thumbnails.
Sound Name
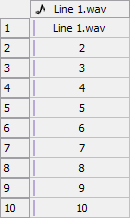
By default, the sound is displayed showing the name of the sound file and the file format. For example, Line 1.wav.
A numbered exposure appears in each frame for the entire length of the sound file. Whenever there are no other sound display options enabled, this is how the sound column will look.
Waveform
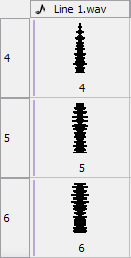
Sound can be displayed vertically, divided into cells. A waveform represents the sound as it rises and falls in volume, silence is shown as a straight line. Notice that the volume increases as the size of the waveform increases. You can use the size of the waveform as a guide to sync the sound effect with the action in your scene.
To display the waveform:
| ‣ | In the Exposure Sheet View toolbar, click the Thumbnail  button. button. |
Lip-sync Mouth Shapes - Name
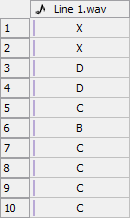
You can display a sound file by letter or name, depending on the way you label the character's mouth positions, in the column's frames. Only one mouth position is allotted per frame and this position should correspond to the sound file after lip-sync detection is performed.
To turn on the mouth shapes display:
| ‣ | In the Exposure Sheet view, right-click (Windows) or [Ctrl] + click (Mac OS X) on a cell of the sound column and select Show Lip-sync. |
Lip-sync Mouth - Thumbnails
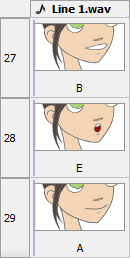
You can display a sound file by letter or name, depending on the way you label a character's mouth positions in the column's frames, and as a thumbnail of the mouth shape.
To turn on the mouth shapes thumbnails display:
| ‣ | Click the Thumbnail  button. The Show Lip-sync option must already be enabled in the Exposure Sheet View toolbar. button. The Show Lip-sync option must already be enabled in the Exposure Sheet View toolbar. |
Sound Display - Timeline View
By default, the waveform of your sound file is displayed in the Timeline view, but you can choose to show or hide it.

To show or hide the waveform:
| 1. | If the waveform is visible, select View > Hide Waveform. |
| 2. | If the waveform is hidden, select View > Show Waveform. |