Animating the Camera
In Studio, a peg is automatically added on a camera. This lets you animate the camera visually in the Camera, Top and Side views, with the function curve, or by typing values in the Properties view.
Scenes are not only composed of characters moving around in a static camera field, they are also composed of camera movements. Although it is not always something that we think about, often it is the exact opposite, the character is static while the camera moves through elements on the stage. Camera pans, jumps, cuts and zooms are as important to storytelling as the story itself.
Studio has a camera that can move along the X, Y and Z axes. Having the camera move on the Z-axis allows you to create truck in and truck out, as well as multiplane camera moves.
This topic is divided as follow:
| • | Adding a Peg to Your Camera |
| • | Making a Basic Camera Move |
Adding a Peg to Your Camera
If your camera layer is not attached to a peg, you can manually add one.
To add a parent peg to your camera:
| 1. | In the Timeline view, select the Camera layer. |
| 2. | From the top menu, select Element > Add > Parent Peg. |
A Peg layer appears directly above the Camera layer and the Camera layer is automatically attached to it.
The Peg layer automatically takes the name of the camera and adds the suffix -P to indicate that it is a peg layer, for example Camera-P.
Making a Basic Camera Move
Because a peg is automatically added on a camera, you are ready to animate your camera.
To animate your camera:
| 1. | In the Animation Tools toolbar, select the Motion  tool. tool. |
| 2. | In the Timeline view, select the camera peg layer on the first frame where you want your camera motion to start. It can be the first frame of the scene or any other frame. |

| 3. | Right-click and select Add Keyframe or press [l]. |
| 4. | In the Top view, select the camera and move it to the desired position. You can refer back to the Camera view to see how this camera moves the frames in your scene. |
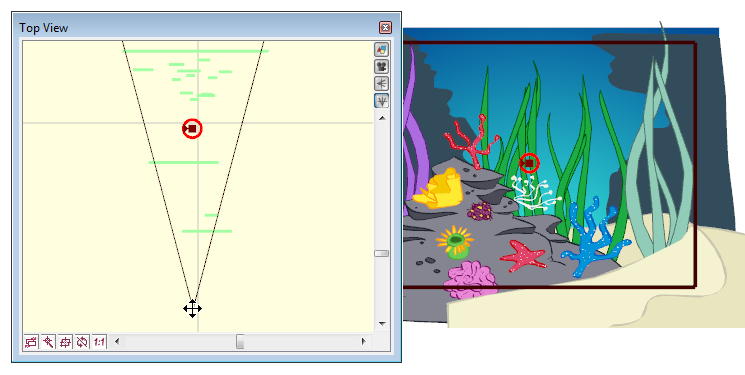
| 5. | In the Timeline view, click on a cell in the Camera Peg layer where you want the camera move to end. |

| 6. | Right-click and select Add Keyframe or press [l]. |
A keyframe appears in that cell.

| 7. | In the Top view, select the camera and move it to the desired position. |
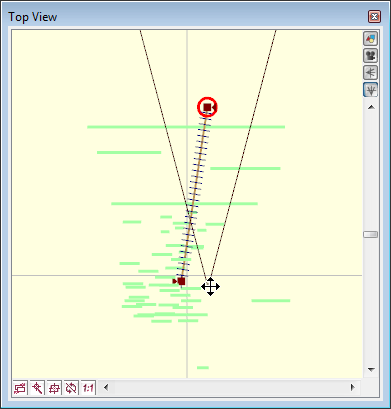
A second keyframe appears and a line is created between the two frames to indicate that Studio created a non-constant segment, meaning that it will automatically interpolate the movement.
Related Topics
| • | Setting the Camera Frame |
| • | Creating a Basic Motion Path |