Attaching the Pieces
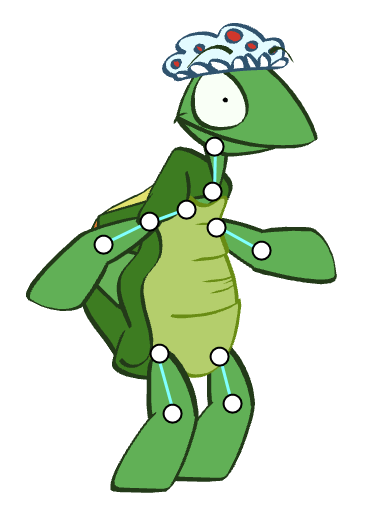
Once all your pieces are completed, it is time to attach them to each other, the same as you would do with the brass fasteners. To do so, you will connect your layers to each other in the Timeline view.
This process is divided in the following steps:
| • | Ordering Your Layers |
| • | Attaching the Layers |
| • | Ordering Parented Layers |
| • | Adding a Master Peg |
| • | Setting the Pivots |
Ordering Your Layers
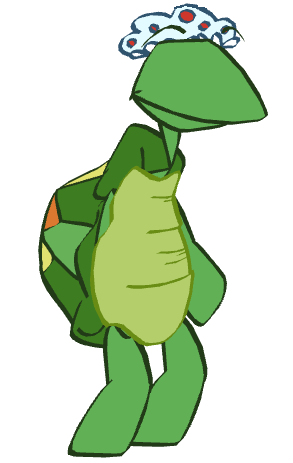
Once you have finished drawing all your pieces, you may find that your drawings need to be reordered. You can place these pieces in the correct order before attaching your pieces to each other.
To reorder your layers:
| 1. | In the Timeline view, select the drawing to bring in front of the others. |
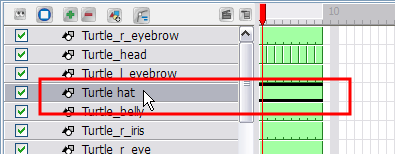
| 2. | Drag the selected layer and drop it BETWEEN the existing layers. Do NOT drop it onto a layer because it will connect them, and in this case, you do not want to connect them. |

| 3. | Repeat this process until the entire character is in the correct order. |
Attaching the Layers
When you animate, you will often want the forearm and hand to follow the upper arm when you select and move it. To do this, you must attach the forearm to the upper arm and the hand to the forearm.
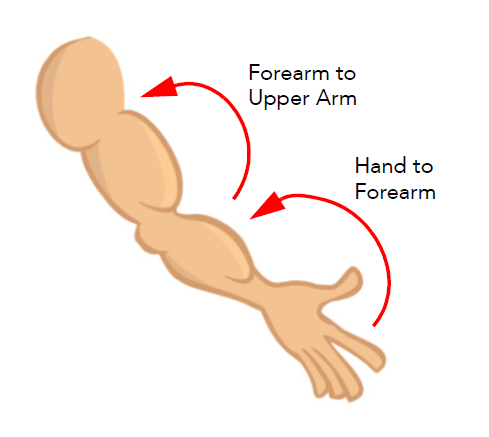
To attach a layer to another one, drag the layers one onto the other in the Timeline view.
To attach a layer to another one:
| 1. | In the Timeline view, select the layer you want to attach to another one. For example, select the forearm layer to attach it to the upper arm. |
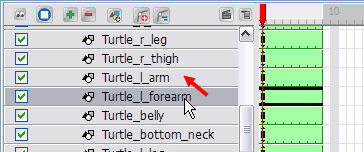
| 2. | Drag the selected layer ONTO the one you want to attach it to. |
Once the layer is attached to another one, it is pushed to the right.
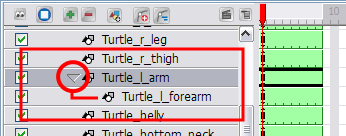
| 3. | Repeat this process until every piece is connected. |
Ordering Parented Layers
To reorder parented layers:
| 1. | If the piece you connected is supposed to be in front of the layer it is attached to, you can push it in front using a keyboard shortcut, which is explained below. |
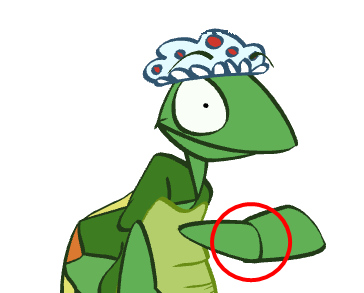
| ‣ | In the Animation Tools toolbar, select the Transform  tool. tool. |
| ‣ | In the Camera view, select the part to bring in front. |
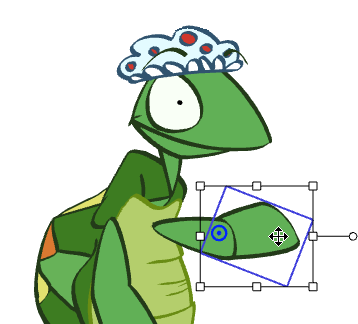
| ‣ | Hold down the [Alt]key and press the [Down Arrow] key to nudge the drawing forward. Doing so moves the drawing very slightly forward. If you press on the key several times, the drawing will move forward even more. You can also use the [Up Arrow] key to send the drawing backward. |
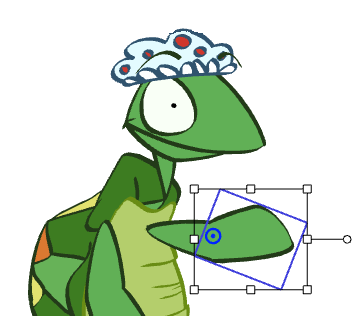
Adding a Master Peg
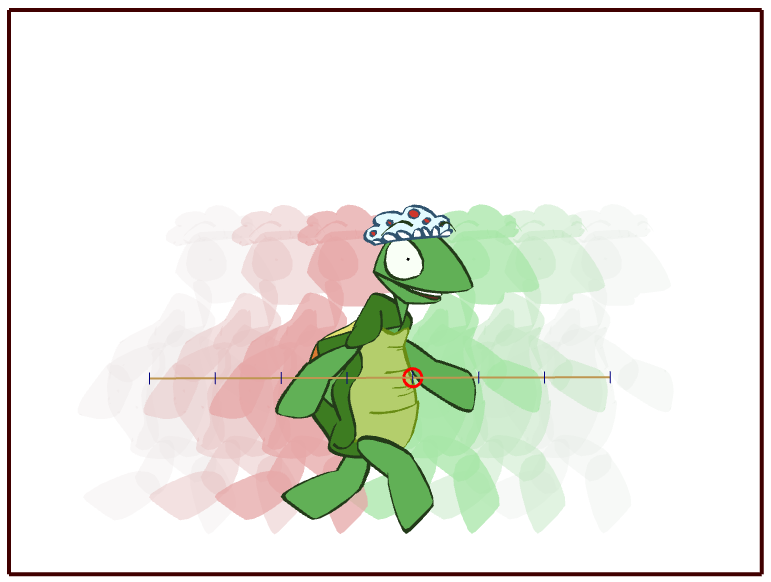
A good element to add to your puppet is a Master Peg. This is a trajectory on which you attach your puppet to make it travel through your scene. t is also used when you want to scale the entire character up or down without doing it on each individual piece. For example, you could animate your puppet walking on the spot then use the Master Peg to get it to move from left to right.
To add a Master Peg:
| 1. | In the Timeline view, click the Add Parent Peg  button. button. |
| 2. | Double-click the new Peg and name it myCharacterName-Peg. |
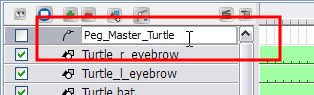
| 3. | In the Timeline view, select all your puppet's layers. |
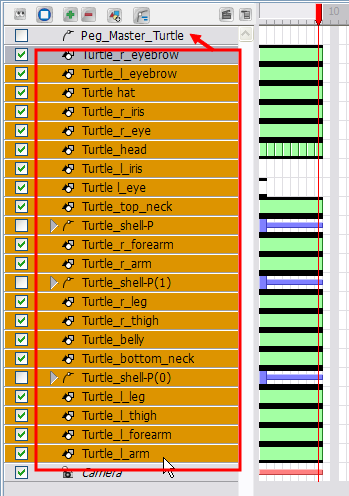
| 4. | Drag the selection ONTO the new peg. |
All the layers are connected to the peg and moved slightly to the right.
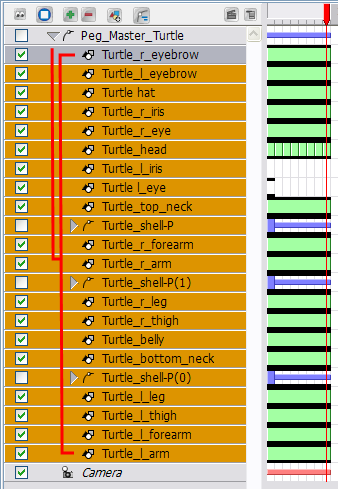
Setting the Pivots
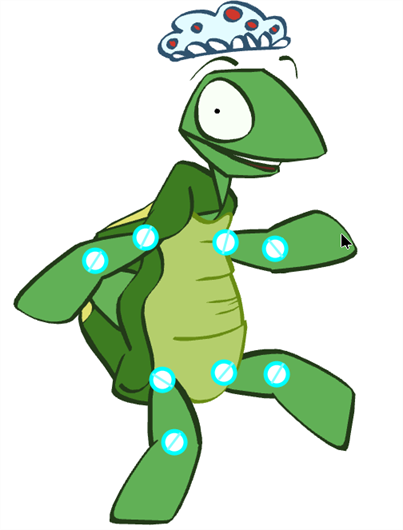
In order for your pieces to rotate properly, it is important to set the pivots at the right location. The pivot is the point from which the body part will rotate; they generally correspond to an articulation. To know where to position a pivot point, think of your own body. If you are moving an arm, notice that your own arm rotates from the shoulder. So, the pivot point for the puppet's arm must be located at the shoulder. The pivot point for the forearm will be the elbow, etc.
You can apply this technique to anything you want to animate that contains a joint or pivot. For example, if you are animating a spider, study a real spider or a film of a spider moving to determine where you should place the pivot points correctly in your animation.
To position the pivots:
| 1. | In the Animation Tools toolbar, select the Rotate  tool. tool. |
| 2. | In the Timeline or Camera view, select the first layer on which to set the pivot. |
The green pivot point appears.
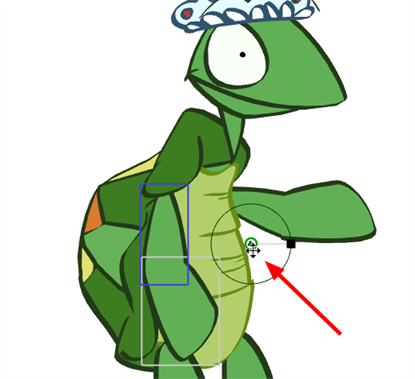
| 3. | In the Properties view, select the Properties tab. In the Properties, decide how you want to apply the pivot: |
| ‣ | Rotation: The pivot point applies to rotation only. |
| ‣ | Scale: The pivot point applies to scaling only. |
| ‣ | Both: The pivot point applies to both rotation and scaling. |
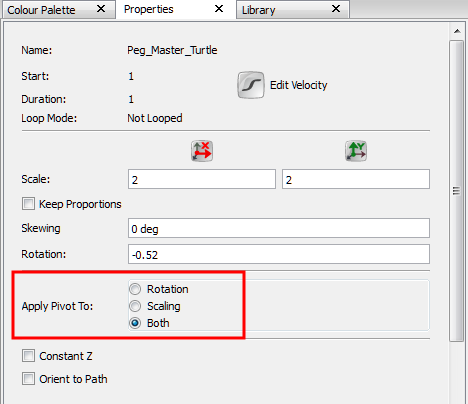
| 4. | In the Camera view, click the green pivot point and drag it to a new position. |
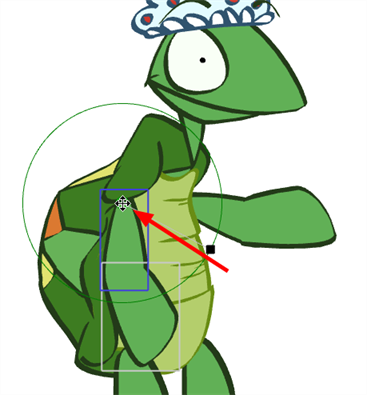
| 5. | In the Camera view, rotate the part to see if the point is well positioned. If not, relocate it. |
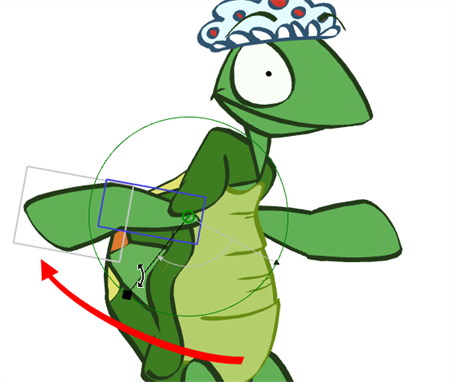
| 6. | Repeat this process for each piece. Do not forget to set a pivot for the eyes and mouth. This is generally located at the centre of the drawing. |
Do not forget to do this for your master peg. Positioning the pivot between the feet is often a good option.