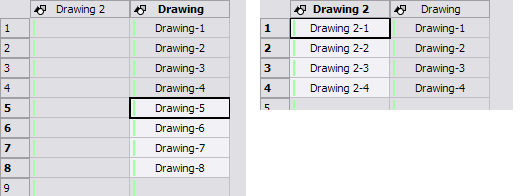Managing Drawings
Drawings that are created in Studio are not encapsulated in their cells. They are actual files stored in the project's Drawing folder. If you want to rename a drawing, you need to use the Rename Drawing command, instead of typing in the cell.
This section is divided as follows:
| • | Renaming a Drawing |
| • | Duplicating a Drawing |
| • | Copying and Pasting Drawings |
Renaming a Drawing
To rename a drawing select the cell containing the drawing and use the Rename Drawing command from the Exposure Sheet contextual  menu.
menu.
To rename a drawing:
| 1. | In the Exposure Sheet view, select the drawing to rename. |
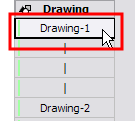
| 2. | Right-click on the selection and select Rename Drawing. |
The Rename Drawing dialog box opens.
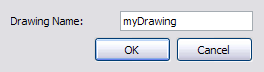
| 3. | In the Drawing Name field, type the new drawing name. |
| 4. | Click OK. |
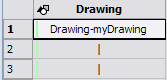
Duplicating a Drawing
If you want to modify an existing drawing, but keep the original drawing intact, you can duplicate the drawing and work on the copy. When duplicating a drawing, the selected cell is replaced with the new drawing. The original drawing is not deleted and can still be accessed from the Drawing folder.
To duplicate a drawing:
| 1. | In the Timeline or Exposure Sheet view, select the drawing to duplicate. |
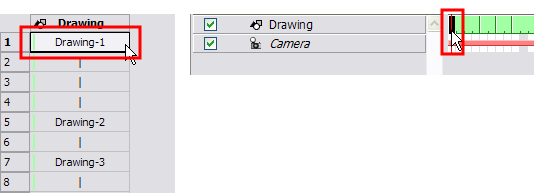
| 2. | Right-click on the selection and select Duplicate Drawing. |
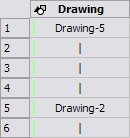
Copying and Pasting Drawings
When you copy and paste a selection in the Timeline or Exposure Sheet view, you are not copying and pasting the actual drawings, you are pasting the exposure.
If you want to copy and paste the selected drawings into a different layer or paste the selection in the same layer to duplicate the drawings, you must use the Paste New Object command.
To paste drawings as new objects:
| 1. | In the Timeline or Exposure Sheet view, select the drawings to copy. |

| 2. | Select Edit > Copy/Copy Cell or press [Ctrl] + [C] (Windows) or [⌘] + [C] (Mac OS X). |
| 3. | In the Timeline or Exposure Sheet view, select the cell where you want your pasted selection to start. |
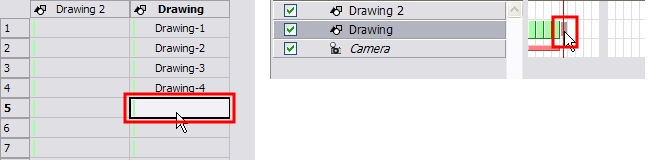
| 4. | Select Edit > Paste New Object or press [Ctrl] + [V] (Windows) or [⌘] + [V] (Mac OS X). |