Just like with drawing layers, you can apply geometric transformations to video clips by selecting them and manipulating them in the Stage view using the Layer Transform tool.
NOTE Even if you are working on a 3D scene, video clips can only be subjected to 2D transformations and cannot be positioned on the Z-axis. However, you can make video clips appear over or underneath the artwork in your storyboard by changing their order in the Timeline view—see Reordering Video Tracks.
- In Tools toolbar, select the Layer Transform
tool.
- In the Timeline view, select on the clip you want to transform.
- Do one of the following:
- To move the clip, position the cursor over the clip. When the move
 mouse cursor appears, click and drag on the clip to move it.
mouse cursor appears, click and drag on the clip to move it.
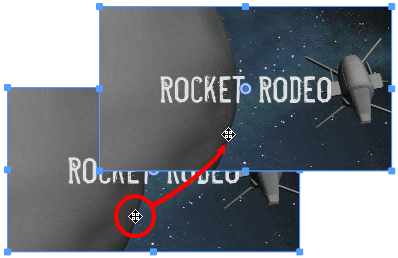 TIPS
TIPS- You can also nudge the selection by using the arrow keys on your keyboard.
- You can also enter specific coordinates in the Horizontal Offset
and Vertical Offset
fields in the Tool Properties view.
- To resize the clip, position the cursor over one of the square points
 at the corners or in the middle of the edges of the bounding box. When you see the scale
at the corners or in the middle of the edges of the bounding box. When you see the scale  cursor appear, click and drag to resize the clip.
cursor appear, click and drag to resize the clip.
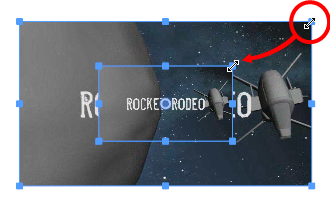 TIPS
TIPS- You can preserve the horizontal and vertical proportions of the selection by holding the Shift key.
- You can also enter specific scale percentages in the
Horizontal Scale and
Vertical Scale fields in the Tool Properties view.
- To rotate the clip, position the cursor just outside of one of the corners of the bounding box. When you see the rotate
 cursor appear, click and drag to rotate the clip.
cursor appear, click and drag to rotate the clip.
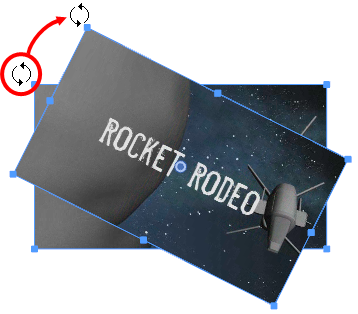 TIPS
TIPS- You can rotate the artwork in 15° increments by hold the Shift key.
- You can also enter a specific angle in degrees in the
Angle field of the Tool Properties view.
- You can also rotate the clip in 90° increments by clicking on the
Rotate 90 CW button in the Tool Properties view to rotate it 90° clockwise, or on the
Rotate 90 CCW button to rotate it 90° counterclockwise.
- By default, the pivot point around which the clip is rotated and scaled is at the center of the clip. To temporarily move the pivot point elsewhere, move the mouse cursor over the round-shaped pivot
 in the middle of the clip. When the mouse cursor becomes
in the middle of the clip. When the mouse cursor becomes  , click and drag the pivot to move it.
, click and drag the pivot to move it.
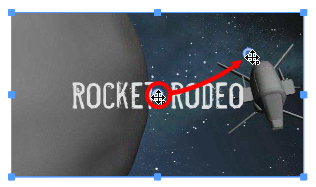
- To flip the clip horizontally, click on the Flip Horizontally
button in the Tool Properties view.
- To flip the clip vertically, click on the Flip Vertically
button in the Tool Properties view.
- To move the clip, position the cursor over the clip. When the move
In the Stage or Camera view, the controls of the Transform tool appear over the video clip.
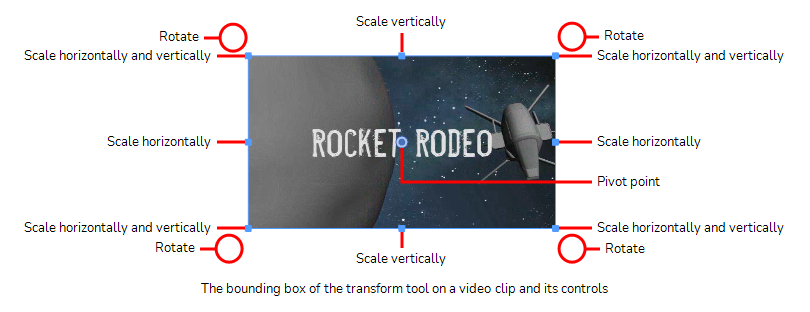
NOTE You cannot transform more than one clip at a time.