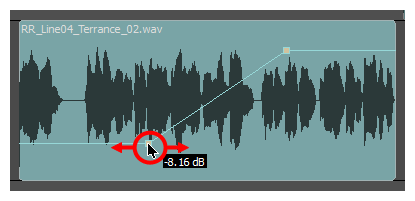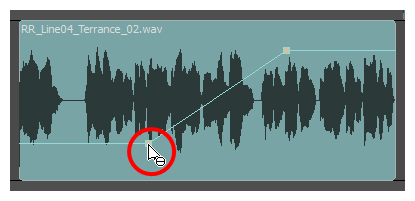You can make the volume of sound clip increase or decrease progressively as it plays out by creating volume keyframes on its volume envelope, then adjusting the volume of each of these keyframes.
- Do one of the following to display each clip's volume envelope in the Timeline view.
- In the bottom-left corner of the Timeline view, click the Menu
button and select Show Volume.
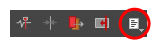
- In the top menu, select Clips > Show Volume Envelope
- In the Timeline view, right-click anywhere on the audio track area and select Show Volume.
A blue line, indicating the sound level, is displayed for each sound sequence.
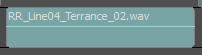
- Do one of the following to display each clip's waveform. This is not required, but can be very useful in helping you decide where to position your volume keyframes.
- In the bottom-left corner of the Timeline view, click the Menu
button and select Show Waveform.
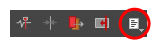
- In the top menu, select Clips > Show Waveform
- In the Timeline view, right-click anywhere on the audio track area and select Show Waveform.
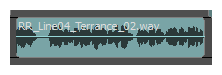
- If needed, zoom in on the Timeline view so that you have enough space to properly position your volume keyframes. To zoom in on the Timeline view, do one of the following:
- Near the top-left corner of the Timeline view, click and drag the timeline zoom slider towards the right.
- Click on the Timeline view to set the focus on it, then press 2.
- Click on the Timeline view to set the focus on it. Then, in the top menu, select View > Zoom In Timeline.
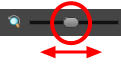

- If needed, increase the vertical size of the audio track so that you have enough space to properly adjust the volume keyframes. To do this, right-click on the audio track and select Track Size > Medium or Large.

- While holding the Alt key, click on the volume envelope at the point in time where you want the volume change to start.
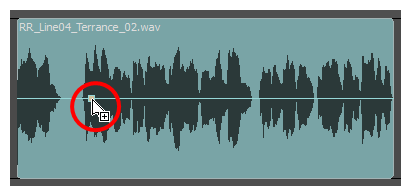
- While holding the Alt key still, click on the volume envelope to create another keyframe where you want the volume change to end.
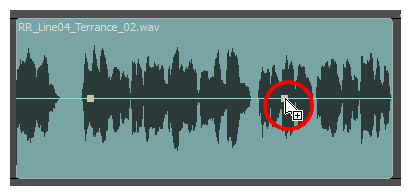
- Once all the needed volume keyframes are created, click and drag each keyframe up and down to adjust their volume. As you drag, the volume of the keyframe in decibels is displayed just right of the mouse cursor.
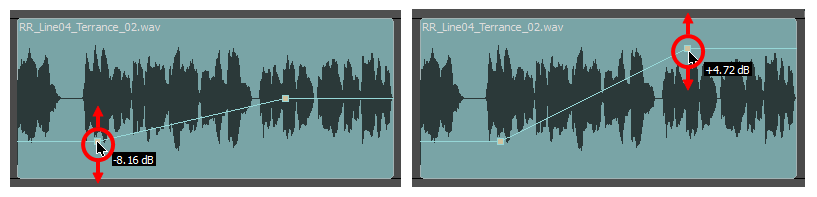
The slope in the volume envelope between each keyframe indicates that the volume progressively increases or decreases to go from the volume in one keyframe to the volume in the next keyframe.
- To adjust the position of a keyframe in time, simply click and drag it left or right.
-
To adjust the position of two consecutive keyframes, whether horizontally or vertically, click and drag on the line segment between them.
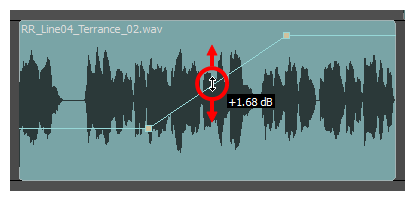
- To delete an existing volume keyframe, hold the Alt key and click on the keyframe.