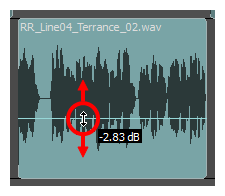T-SBANIM-002-010
You can change the volume of a sound clip by displaying its volume envelope, then moving the whole envelope up or down.
- Do one of the following to display each clip's volume envelope in the Timeline view.
- In the bottom-left corner of the Timeline view, click the Menu
button and select Show Volume.
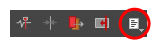
- In the top menu, select Clips > Show Volume Envelope
- In the Timeline view, right-click anywhere on the audio track area and select Show Volume.
A blue line, indicating the sound level, is displayed for each sound sequence.
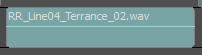
- Do one of the following to display each clip's waveform. This is not required, but can be useful as it gives you a visual indication of how loud your sound clip is.
- In the bottom-left corner of the Timeline view, click the Menu
button and select Show Waveform.
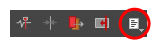
- In the top menu, select Clips > Show Waveform
- In the Timeline view, right-click anywhere on the audio track area and select Show Waveform.
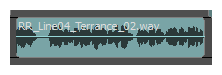
- If needed, increase the vertical size of the audio track so that you have enough space to properly adjust the volume keyframes. To do this, right-click on the audio track and select Track Size > Medium or Large.
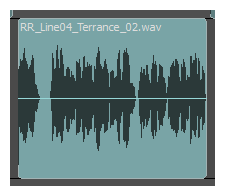
- Click and drag the volume envelope up or down to adjust the volume of the whole sound clip. The volume of the clip in decibels is displayed just right of the mouse cursor.