The Text Formatting toolbar allows you format the text in your project's script and in the captions of your project's panels.
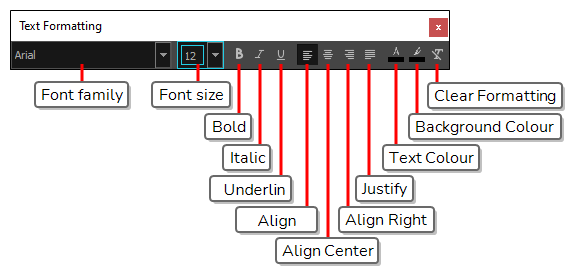
-
In the Panel or Storyboard view, click the
Text Formatting button above a caption field.
The Text Formatting toolbar appears, floating over the main application window.
| Icon | Tool Name | Description |
| -- |
Font family |
Allows you to select the font in which to display the selected text. |
| -- |
Font Size |
Allows you to select the size, in points, in which to display the selected text. |
|
|
Bold |
Makes the selected text appear bold. |
|
|
Italic |
Makes the selected text appear italic. |
|
|
Underline |
Makes the selected text underlined. |
|
|
Align Left |
Makes all the text in the selected caption aligned to the left. |
|
|
Align Center |
Makes all the text in the selected caption aligned to the centre. |
|
|
Align Right |
Makes all the text in the selected caption aligned to the right. |
|
|
Justify |
Makes all the text in the selected caption justified. This makes the spacing between words automatically adjust to make each line of text occupy all the available horizontal space, except for the last line of each paragraph. |
|
|
Text Colour |
Opens the Select Colour dialog box, from which you can select a new colour for the selected text. |
|
|
Background Colour |
Opens the Select Colour dialog box, from which you can select a background colour for the selected text. NOTE The background colour is applied around the selected text, like this, and does not cover the entire caption field.
|
|
|
Clear Formatting |
Removes all font, font size, bold, italic, underline, text colour and background colour formatting from the selected text. NOTE The
|