The Overlay Settings dialog box allows you to configure what is displayed as overlays in the Stage View and the Camera View.
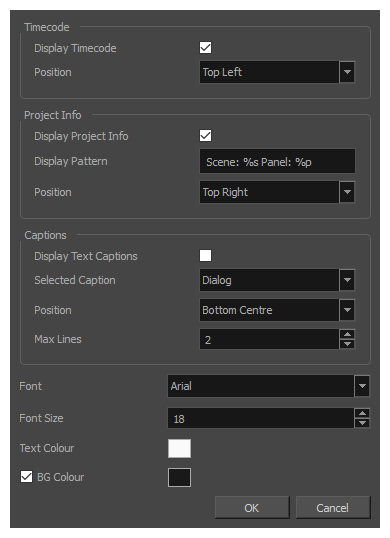
- At the bottom of the Stage View or the Camera View, either double-click or long-click on the
Show Overlays icon.
-
In the pop-up menu, select
Overlay Settings.
The Overlay Settings dialog box appears.
| Name | Description |
|---|---|
| Timecode | |
|
Display Timecode |
Displays the timecode of the current frame in the Stage and Camera views. The timecode is displayed in the HH:MM:SS:FF format, where HH means hours, MM means minutes, SS means seconds and FF means frames. |
|
Position |
The position in which the timecode should be displayed within the Stage and Camera views. |
| Project Info | |
|
Display Project Info |
Displays information about the current frame in the Stage and Camera views. Depending on what you put in the Display Pattern field, this can display the name of the current act, sequence, scene and panel. |
|
Display Pattern |
The pattern of the information to display. This is a string of text in which you can insert, at any point, one or several of the following variables:
For example, the default value is "Scene: %s Panel: %p", which displays "Scene:" followed by the name of the current scene, then "Panel:" followed by the name of the current panel. |
|
Position |
The position in which the project information should be displayed within the Stage and Camera views. |
| Captions | |
|
Display Text Captions |
Displays the content of one of the current panel's captions in the Stage and Camera views. |
|
Selected Caption |
The type of caption to display. |
|
Position |
The position in which the caption should be displayed within the Stage and Camera views. |
|
Max Lines |
The maximum amount of lines the caption should occupy in the Stage and Camera view before cutting it off, to avoid cluttering the view. |
| Font | The font in which to display all the overlays. |
| Font Size | The size of the font in which to display all the overlays. |
| Text Colour | The colour of the text in which to display all the overlays. Click on the colour swatch to open a colour picker in which you can select the text colour. |
| BG Colour | The background colour to display behind all the overlays. Click on the colour swatch to open a colour picker in which you can select the background colour. Alternatively, you can uncheck the checkbox left of BG Colour to make the overlays display without a background. |