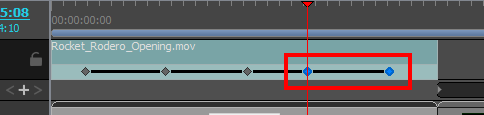Just like you can copy video clips, you can also copy specific keyframes inside video clips. You can copy a selection of one or several keyframes and paste it at a different time on the same clip or on a different clip. When copying and pasting a single keyframe, the position, angle and size of the clip, is copied. When copying and pasting several keyframes, the position, angle and size of the clip in each keyframe as well as the animation between those keyframes is copied.
-
In the Timeline view, select one or multiple keyframes in a clip by doing one of the following:
- To select a single keyframe, click on it.
- To select a sequence of several keyframes from the same clip, click on the first keyframe in the sequence you want to select. Then, while holding the Shift key, click on the last keyframe in the sequence you want to select. Both keyframes you clicked on as well as every keyframe between them will be selected.
- To select all keyframes in the clip, double click on the clip's animation keyframes track.
Each selected keyframe will be highlighted in blue.
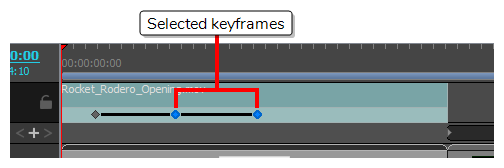
- Do one of the following to copy the selected keyframes:
- In the top menu, select Edit > Copy Clips.
- Press Ctrl + C (Windows) or ⌘ + C (Mac OS X)
-
Click and drag on the red timeline cursor to move it to the position in time where you want the keyframes to be pasted. Make sure the timeline cursor is inside the clip in which you want to paste the keyframes.
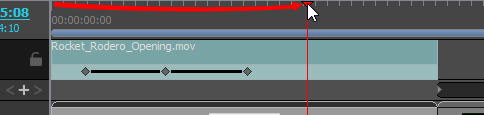
- Click on the clip in which you want to paste the keyframes.
- Do one of the following to paste the copied keyframes:
- In the top menu, select Edit > Paste Clips.
- Press Ctrl + V.
The keyframes are pasted in the selected clip, at the position where the timeline cursor is.