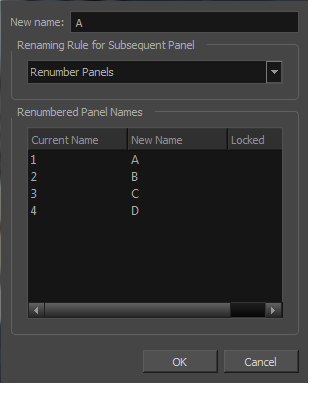T-SBFND-005-009
You can rename panels one at a time using the Panel view or rename multiple panels using the Rename Panel command. But before you can rename panels, you must use the Preferences dialog box to enable the renaming of panel names.
- Do one of the following:
- Select Edit > Preferences (Windows) or Storyboard Pro > Preferences (macOS).
- Press Ctrl + U (Windows/Linux) or ⌘ + U (macOS).
- In the Preferences dialog box, select the Naming tab.
- In the Panel section, select the Allow Custom Panel Names option.
- In the Thumbnails view, select a panel to rename.
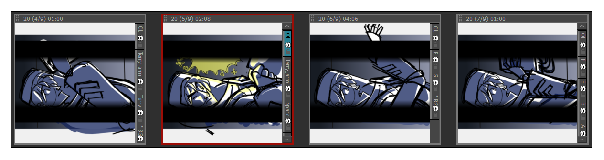
- In the Panel view, type a new name in the Panel field and press Enter.

The panel is renamed.
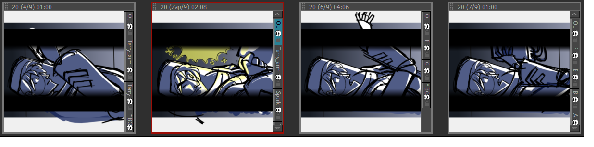
- In the Thumbnails view, select a panel to rename.
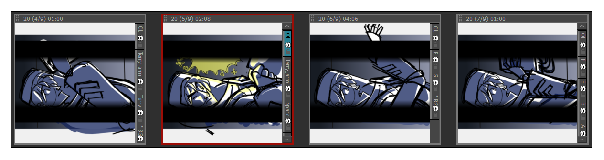
- Select Storyboard > Rename Panel.
The Rename Panel dialog box opens.
- Type a new name in the New name field.
- You can use the Renaming Rule for Subsequent Panel menu to determine if the next scenes should be renamed:
- Current Panel Only: Renames only the selected panel.
- Renumber Panels: Renumbers the current panel, as well as all panels that follow.
- Renumber Selected Panels: Renumbers the first selected panel of a multiselection, as well as all following panels that are part of the multiselection.
- Renumber Prefix Only: Renumbers the panels’ numerical prefixes beginning at the selected scene. The new name must be a numerical value.
The Renumbered Panel Names section displays a list of the panels that will be renamed, their old names and the new names.