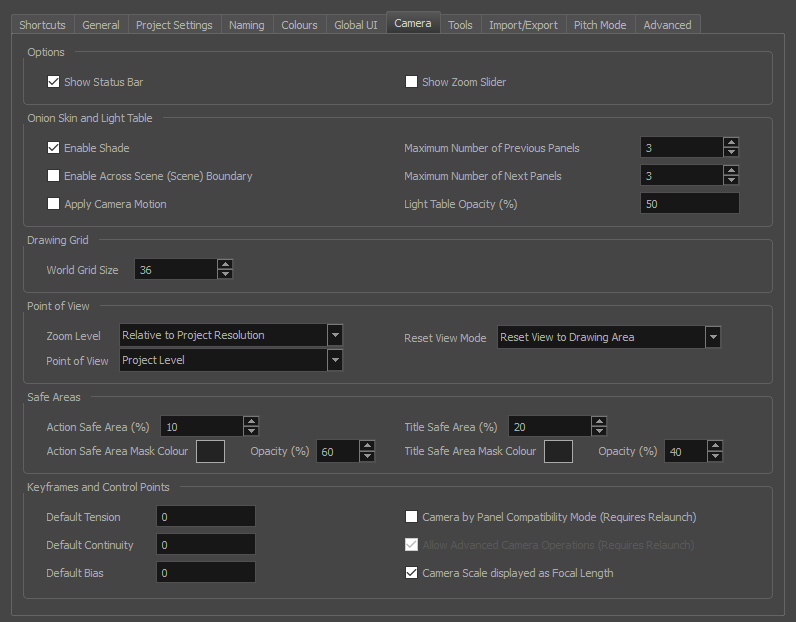
| Parameter | Description |
|
Options |
|
|
Show Status Bar |
Display status bar in Camera view. |
|
Show Zoom Slider |
Display zoom slider in status bar. |
|
Onion Skin and Light Table |
|
|
Enable Shade |
The previous onion skinned drawings are displayed in washed out red shades and the next onion skinned drawings are displayed in washed out green shades. |
|
Enable Across Shot (Shot) Boundary |
Enable the display of onion skin layers from panels outside the current shot or scene. |
|
Apply Camera Motion |
Enables camera motion on the onion skin layers. |
|
Maximum Number of Previous Panels |
This value corresponds to the number of previous panels displayed in the Onion Skin preview. The default value is 3. |
|
Maximum Number of Next Panels |
This value corresponds to the number of next panels displayed in the Onion Skin preview. The default value is 3. |
|
Light Table Opacity (%) |
While using the light table in the Stage view, this value corresponds to the percentage of transparency applied to all other layers except the currently selected one. |
|
Drawing Grid |
|
|
World Grid Size |
Displays a reference grid that remains the same size when you scale objects. This is useful when you want a reference point when creating elements in your drawings. |
| Point of View | |
|
Point of View |
Lets you determine at which level the current position of the Stage view (zoom, pan and rotation) is remembered when you are flipping through panels.
|
|
Zoom Level |
Lets you set the zoom behaviour in the Stage view.
|
|
Reset View Mode |
Choose the behaviour of Storyboard Pro when you use the Reset View command in the Stage view. These options only affect your project if you are working in Panel Point of View mode.
|
|
Safe Areas |
|
|
Action Safe Area (%) |
When using the safe area mode in the Camera or Stage view, this value corresponds to the percentage of the screen defined as the Action Safe Area |
|
Action Safe Area Mask Colour and Opacity (%) |
When using the safe area mode in the Camera or Stage view, this option allows you to define the colour used for the Action Safe Area mask and its opacity. |
|
Title Safe Area (%) |
When using the safe area mode in the Camera or Stage view, this value corresponds to the percentage of the screen defined as Title Safe Area. |
|
Title Safe Area Mask Colour and Opacity (%) |
When using the safe area mode in the Camera or Stage view, this option allows you to define the colour used for the Title Safe Area mask and its opacity. |
|
Keyframes and Control Points |
|
|
Default Tension |
The default value set to control how sharply the path bends as it passes through a control point or keyframe. A Tension of -1 increases the curves on both sides of the keyframe. A Tension of +1 sharpens the curve on both sides of the keyframe. |
|
Default Continuity |
The default value set to control the smoothness of a transition between the segments joined by a point. A Contuinity of -1 sharpens the transition on both sides of the keyframe. A Contuinity of +1 rounds the transition creating two gentle curves on both sides of the keyframe. |
|
Default Bias |
The default value set to control the slope of the path so that it flows towards one side of the motion point or the other. A Bias of -1 favours the left side of the keyframe. A Bias of +1 favours the right side of the keyframe. |
|
Camera by Panel Compatibility Mode (Requires Relaunch) |
Creates camera keyframes at the beginning and the end of new panels. Lets you work with Storyboard Pro 1.6 keyframes settings. |
|
Allow Advanced Camera Operations (Requires Relaunch) |
Hides some of the options that are usually available in the Camera tool properties view. This option is enabled by default. Before you can select this option, you must select the Camera by Panel Compatibility Mode option. |
|
Camera Scale Displayed as Focal Length |
Lets you manipulate the camera scale in term of camera focal length instead of camera field of view. |