When you use the Select tool, its properties and options appear in the Tool Properties view.
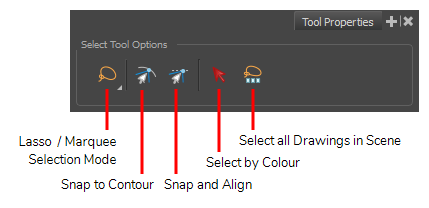
 Lasso and
Lasso and  Marquee Modes
Marquee Modes
When selecting artwork, you can use the Lasso mode to make a freehand selection or the Marquee
mode to make a rectangular selection.
 Snap to Contour
Snap to Contour
When enabled, while moving a selection, the mouse cursor (along with the selection) will snap against the nearby points and contours of your artwork, allowing you to snap parts of your artwork together.
 Snap and Align
Snap and Align
When enabled, while moving your selection, the rectangular bounding box of the selection will align with the rectangular bounding boxes of other strokes and shapes in your artwork.
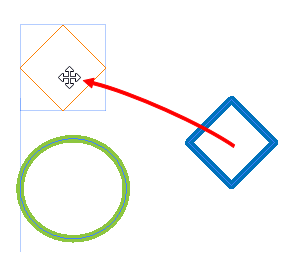
 Select by Colour Mode
Select by Colour Mode
When enabled, clicking on a shape or pencil line will select everything in your drawing that is painted with the same colour.
 Select All Drawings in Scene
Select All Drawings in Scene
Click on this to select all the drawings in the current scene simultaneously. You can then manipulate them together. The outlines of drawings in other panels will appear in the Stage view.