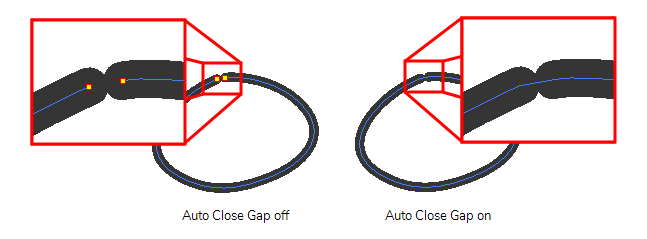When you select the Rectangle, Ellipse,
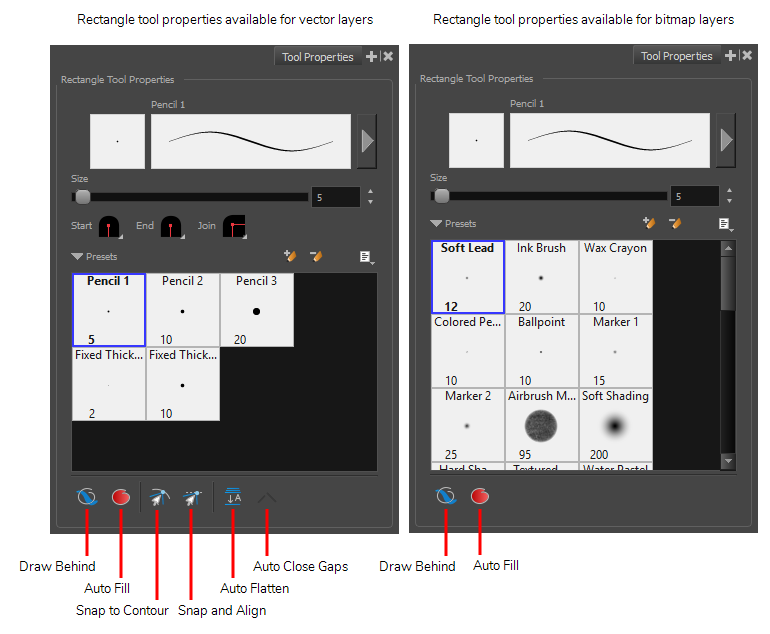
 Draw Behind Mode
Draw Behind Mode
When enabled, your drawing strokes will be added underneath the existing artwork instead of over it.

 Auto Fill Mode
Auto Fill Mode
When enabled, the shape you draw is automatically filled with the selected colour. By default, drawing a shape only creates its outlines.
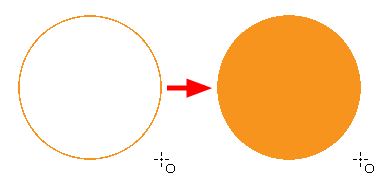
 Snap to Contour
Snap to Contour
When enabled, while you're drawing, the mouse cursor will automatically snap to the nearby contours of existing artwork, allowing you to draw shapes that connect with other parts of your drawing.
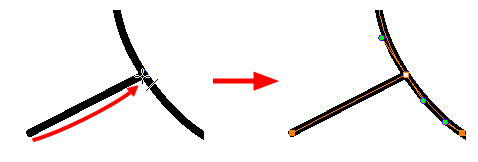
 Snap and Align
Snap and Align
When enabled, while you're drawing, the mouse cursor will automatically align with the edges of strokes and shapes in your artwork, allowing you to draw shapes that align with parts of your drawing.
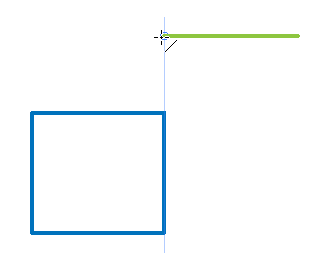
 Auto Flatten Mode
Auto Flatten Mode
By default each pencil line you draw is a separate drawing object which can be manipulated individually. With the Auto-Flatten mode enabled, overlapping pencil lines will be merged together into single drawing objects. Pencil lines will be broken where they intersect, allowing you to select any segment of your artwork as if it was a separate stroke.
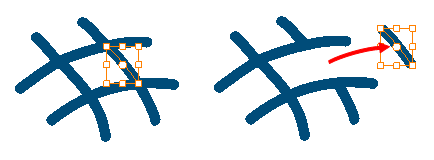
 Auto Close Gap Mode
Auto Close Gap Mode
When enabled, small gaps between the pencil lines you draw will be closed by an invisible stroke to make sure your shapes are closed and that they can be filled with the Paint tool.
When drawing contours with pencil lines, the centreline is used to determine whether or not the contour is closed, but the visible tips of the pencil line will extend a bit beyond the tips of its centreline, making it possible to have shapes that appear closed, but are not really. This can prevent the shape from being filled with the Paint tool. Enabling this option when drawing with the Pencil or Line tool will prevent you from leaving invisible gaps in your contours.