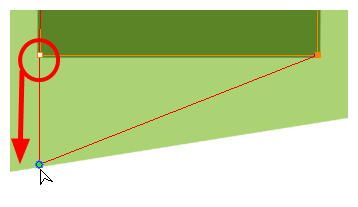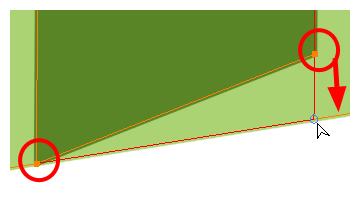When you select the Contour Editor tool, its properties and options appear in the Tool Properties view.
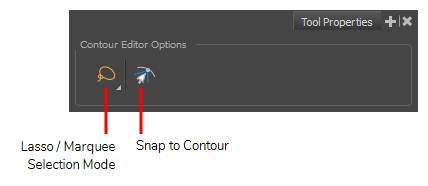
 Lasso and
Lasso and  Marquee Modes
Marquee Modes
When selecting artwork, you can use the Lasso mode to make a freehand selection or the Marquee
mode to make a rectangular selection.
 Snap to Contour Mode
Snap to Contour Mode
When enabled, moving the control point in a contour near another contour will snap that control point against that contour. This will lock the point and the contour together, and moving the control point will deform the contour.
This option can be especially useful if you need to makes the edges of two shapes snap together, like so:
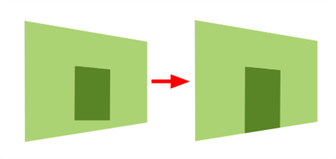
You can also use this option to make a control point snap against another control point, allowing you to join lines together.
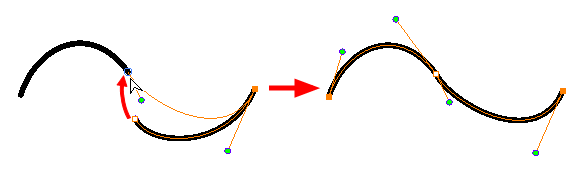
- In the Tools toolbar, select the Contour Editor
tool.
- In the Contour Editor Tool Properties view, click the Snap to Contour
 button.
button.
- In the Stage view, click an anchor point you want to snap to the other shape, drag it on top of the contour line area and release it.