Flat 2D objects integrated into your 3D scene may sometimes need to be edited, even after the camera has been repositioned or rotated in 3D space. An edit usually requires redrawing and recolouring part of the object. However, after making several rotations or a movement in 3D space, the Stage view and the drawing layer of the 2D object might no longer be parallel to one another. If this happens, you cannot draw on that layer. To make your edits, you must use the Look At Selected feature.
- Select a layer by doing one of the following:
| ‣ | Stage View: In the Layers section select a layer. |
| ‣ | Stage View: Use the Layer Transform |
| ‣ | Thumbnails View: Click the scene's layer tab. |
- In the Stage view status bar, click the Look At Selected
button.
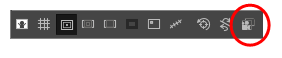
The Drawing object layer is perpendicular to the Stage view, ready for drawing edits.
NOTE You can use rotate the light table by pressing: Ctrl + Alt (Windows) or ⌘ + Alt (Mac OS X).
You can rotate the Stage view by pressing V or C (Windows) or Shift + ⌘ (macOS).
You can rotate the Stage view by pressing V or C (Windows) or Shift + ⌘ (macOS).