T-SBADV-011-008
By default, 3D models that you add to your storyboard are displayed fully shaded. This might incumber your stage or overflow the panels with colours and textures that contrast too much with the sketched artwork. To remedy this, Storyboard Pro allows you to display 3D models in one of many display modes.
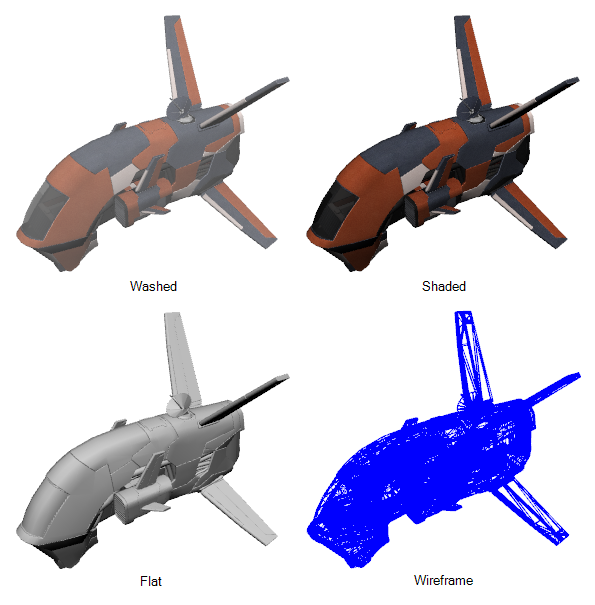
- In the Thumbnails or Timeline view, select the panel that contains a 3D object.
- In the Layer panel of the Stage or Camera view, or in the Layers view, select the layer that contains the 3D object.
- Right-click on the layer and select one of the following:
- Shaded: The 3D object displays its colours and textures, shaded.
- Washed: The 3D object is displayed with a washed-out appearance, so that its details do not overwhelm the stage.
- Flat: The 3D object displays the surface of its geometry in plain white, shaded.
- Wireframe: The 3D object displays the vertexes defining its geometry.
- Wireframe on Shaded: The 3D objects displays its colours and textures with its wireframe on top.
- Wireframe on Flat: The 3D objects displays the surface of its geometry in white with its wireframe on top.
TIP If you set your model's display mode to Wireframe, and only want to see the wireframe for the polygons facing your point of view and hide the ones for the polygons on the backside, right-click on the layer containing the 3D object again and select Backface Culling.