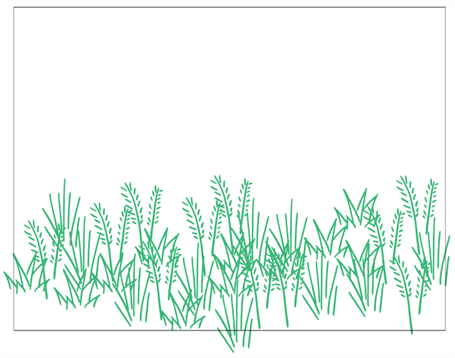Using the Dynamic Brush
When creating drawings for a panel, there may be a specific object that is repeated many times to create a bigger picture, such as a landscape. The object can be a blade of grass, tree, or rock. Instead of creating this drawing and then copy/pasting it over and over again, you can create a pattern and assign it as its own brush.
You can create your pattern, select it, and add it to your brush styles using the Dynamic brush.
- Use the Brush drawing tool to create a small drawing.

- Use the Select tool to choose the parts of the drawing you want to use as the pattern.
- In the Tool Properties view, click the New Dynamic Brush
 button to use the current layer as a new brush pattern.
button to use the current layer as a new brush pattern.
If you do not want to use the entire layer as the brush pattern, select the parts of the drawing you want to use as the pattern. If you do this, you must reselect the Brush tool before you click the New Dynamic Brush ![]() button.
button.
When you add the Dynamic Brush to your brush styles list, it is given a default name and a preview appears in the Tool Properties view. You can use the Rename Brush button to give the Dynamic Brush a more meaningful name.
- Use the new Dynamic Brush to quickly repeat a pattern.
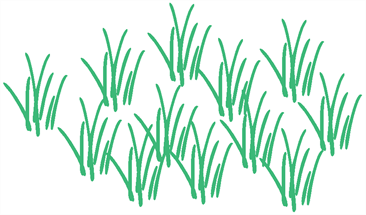
- Create drawings on the same layer of multiple panels or multiple layers of the same panel.
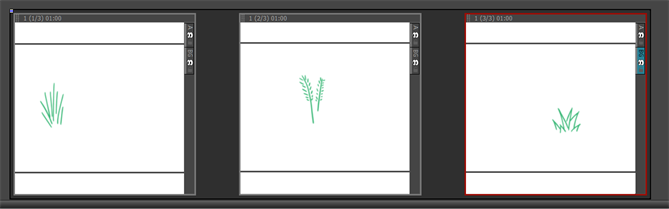
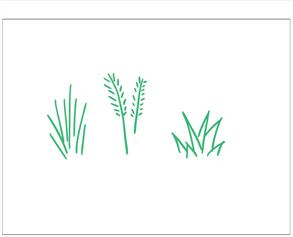
- In the Thumbnails, Timeline, or Stage view, Shift+click to multiselect all the layers you want to use to create the Dynamic brush. If you are creating your brush with panels, Ctrl+Shift+click (Windows) or ⌘+Shift+click (Mac OS X)) the panels to use to create the Dynamic brush.
- Select the Brush tool and click the Add Dynamic Brush
 button.
button.
- In the Tool Properties view, adjust the slider to see the properties of the Dynamic brush.
Your new Dynamic brush will contain all the selected drawings. When you use this brush, you will cycle through the drawings.