Pitch Mode Workspace
The Pitch Mode workspace contains a different set of views than the other workspaces, and occupies the entire display screen. Access is only given to a certain number of features. This maximizes the viewing space by removing any unnecessary distractions such as toolbars and buttons, allowing your audience to focus solely on the story being pitched. It also has an easy comment feature that is not available in the other workspaces. The views in this workspace do not have tabs or names. You cannot add or remove views. However, you can hide the side views temporarily to maximize the Camera view.
There is also a Pitch Mode view that behaves in almost the same way as the Pitch Mode workspace, but provides access to the other views and menus
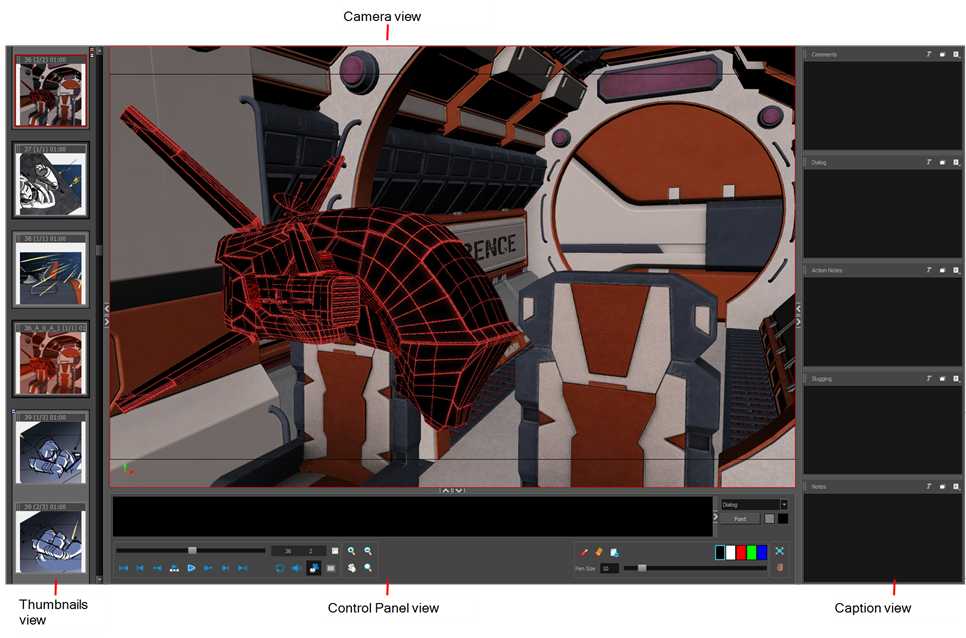
For task information on this workspace, see About Pitching the Storyboard.
Do one of the following:
- From the View toolbar, click the Pitch Mode
 button.
button.

- From the Workspace toolbar, select Pitch Mode.
- Select Windows > Workspace > Workspace > Pitch Mode.
- Press 8.
- In the Control Panel view, click the Exit Pitch Mode
 button.
button.
Thumbnails View
The Thumbnails view is very similar to the Thumbnails view found in the other workspaces and the View menu. It allows you to see the scenes, panels, and transitions in your storyboard. The main difference is that you cannot see the drawing layers included in the panel, only the composited image of all your layers—see Thumbnails View.
You can easily navigate through the thumbnails without clicking on them by using the default keyboard shortcuts A and F.
Control Panel
The Control Panel view is where you play back the storyboard, see the dialogue or selected caption for the current panel, and access the comments settings and tools
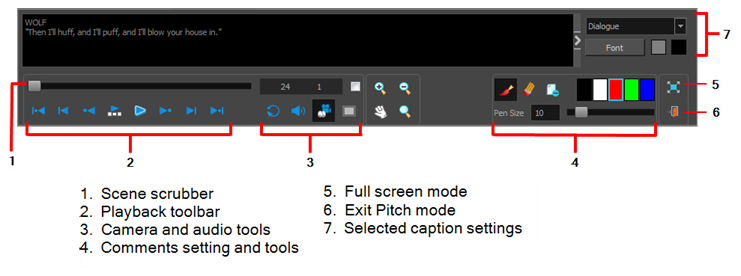
Playing Back the Storyboard
The Playback toolbar lets you play back your storyboard. When you create an animatic with transitions and sound, you can play it back in real time to check the timin
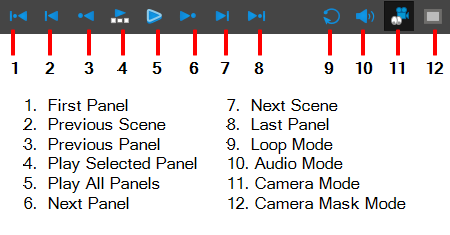
Navigating the Camera View
If you want to zoom in and out or pan in the Camera view, you can use the View tools in the Control Panel view.
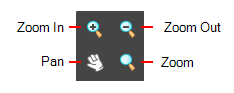
| ‣ | To navigate in the Camera view, deselect the Camera Mode |
| Icon | Tool Name | Keyboard Shortcut |
|
|
Zoom In |
2 |
|
|
Zoom Out |
1 |
|
|
Pan |
Spacebar |
|
|
Zoom Tool |
2 for zoom in 1 for zoom out When the Zoom tool is selected, hold Alt as you click to zoom out. |
Panel View
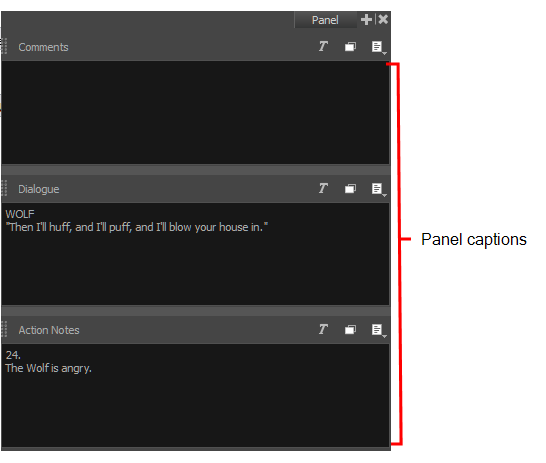
The Panel view displays the captions related to the current panel. You can see the dialogue, action notes or any other caption available in your storyboard. You can also add, remove or edit Comments captions