View Toolbar
The View toolbar lets you switch between the different workspaces, and zoom in or out on the main area in each workspace.
The first time you open Storyboard Pro, the default Drawing workspace is loaded. There are a total of eight ready-made workspaces.
Use the keyboard shortcuts 3 to 8 to open the corresponding workspaces. There is no keyboard shortcut for the PDF View. You must use the button on the View toolbar.
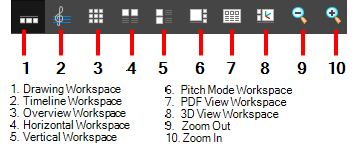
For tasks related to this toolbar, see About Workspaces.
- Select Windows > Toolbars > View.
| Workspace | Icon | Description |
|---|---|---|
| Drawing |
|
This workspace is designed to enable you to draw your storyboard efficiently. The main space is the large Stage view and the Thumbnails view is at the bottom. This workspace also gives you quick and easy access to all your tools, as well as the Panel and Storyboard views. |
| Timeline |
|
This workspace is designed with the process of animatic creation in mind. The main space is the large Stage view and the Timeline view is at the bottom, where you can easily edit the timing of panels, transitions and sounds. This workspace also gives you quick and easy access to all your tools, as well as the Panel and Storyboard views. |
| Overview |
|
This workspace is designed to provide an organized overview of your project. The main space is the Thumbnails view where you can efficiently reorganize the order of your panels. |
| Horizontal |
|
This workspace displays your project as a classic horizontal paper storyboard layout. The main space displays three panels at a time, with the panel information shown below each one. |
| Vertical |
|
This workspace displays your project as a classic vertical paper storyboard layout. The main space displays two panels at a time, with the panel information shown at the side of each. |
| Pitch Mode |
|
This workspace displays your project with a different set of views than the other workspaces. Access is only given to a certain number of features. This maximizes the viewing space to focus solely on the story being pitched. The Pitch Mode workspace occupies the entire display screen. There are no toolbars or top menu available. |
| PDF View |
|
This workspace displays your project with the views required to quickly set up your PDF export. |
| 3D View |
|
This workspace displays your project with the views appropriate for working with 3D objects, including the Camera, Top, Timeline, and Layers views |