Export to PDF Window
The Export to PDF window lets you export a storyboard project as a PDF file or share electronically.
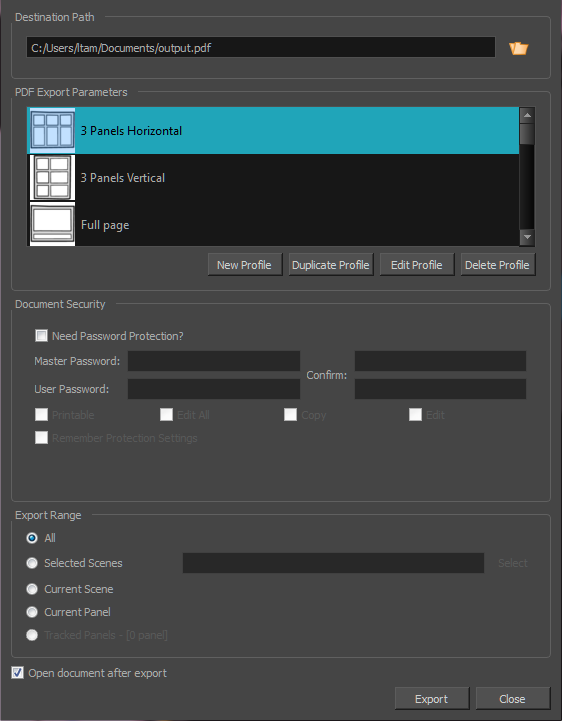
For tasks related to this window, see About Exporting to Portable Document Format (.pdf).
- Select Export > PDF.
| Parameter | Description | |||||||||||||||
|
Destination Path |
Lets you specify the name and location of the PDF file you are creating. |
|||||||||||||||
|
PDF Export Parameters |
||||||||||||||||
|
3 Panels Horizontal |
This is a classic layout of a printed storyboard. It consists of three panels per page, including captions, in an horizontal arrangement. |
|||||||||||||||
|
3 Panels Vertical |
This is a classic layout of a printed storyboard. It consists of three panels per page, including captions, in a vertical arrangement. |
|||||||||||||||
|
Full Page |
This layout consists of one large panel per page, including captions. |
|||||||||||||||
|
Overview 2x4 Panels |
This layout consists of a total of eight panels per page, organized on two rows of four, with captions in the middle. |
|||||||||||||||
|
Overview 4x3 Panels |
This layout consists of a total of 12 panels per page, organized in three rows of four. No caption is included. |
|||||||||||||||
|
Typical Japanese Format |
This layout consists of a total of five panels by page, aligned on the left side of the page. Captions and duration are aligned in two consecutive rows on the right side. Note that your PDF reader and system may require an additional font package in order to display the PDF file properly. |
|||||||||||||||
|
Alternate Vertical Layout |
This layout consists of a total of 5 panels per page, aligned on the left side of the page. Captions are organized on the right size of each panel. This export also includes a cut and a duration column, and displays the duration of each scene at the beginning of every new one. |
|||||||||||||||
|
Overview 8x10 |
This layout consists of a total of 80 panels per page, organized in ten rows of four. No caption is included. |
|||||||||||||||
|
Alternate Japanese Format |
This layout consists of a total of 5 panels per page, aligned on the left side of the page. This export includes vertical columns for the dialog, action, sluggin, notes, and time (duration) column which is displayed near the end of each scene (optionally). The scene name appears near the top of the first panel of a scene. The caption titles appear at the top and do not repeat at each panel. The total duration appears at the bottom of the page. |
|||||||||||||||
|
New Profile |
Creates a completely new layout. |
|||||||||||||||
|
Duplicate Profile |
Makes a copy of the selected layout from the list. |
|||||||||||||||
|
Edit Profile |
Lets you edit the selected layout from the list. |
|||||||||||||||
|
Delete Profile |
Deletes the selected layout from the list. |
|||||||||||||||
|
Document Security |
||||||||||||||||
|
Need Password Protection |
Adds password protection to the PDF file. |
|||||||||||||||
|
Master Password |
Lets you enter an administrator password. The owners of this password will not be bound by document security. The password must have a minimum of six characters. |
|||||||||||||||
|
User Password |
Lets you enter a user password. The owners of this password are bound to the protection options you define. The password must have a minimum of six characters. |
|||||||||||||||
|
Confirm |
Lets you re-enter the master and user passwords to validate them. |
|||||||||||||||
|
Printable |
Gives the user permission to print the storyboard. |
|||||||||||||||
|
Edit All |
Gives users the following PDF permissions:
|
|||||||||||||||
|
Copy |
Gives users the following PDF permissions:
|
|||||||||||||||
|
Edit |
Gives users the following PDF permissions:
|
|||||||||||||||
|
Remember Protection Settings |
Keeps your settings as the default. |
|||||||||||||||
|
Export Range |
||||||||||||||||
|
All |
Exports the entire storyboard. |
|||||||||||||||
|
Selected Scenes |
Select this option to export a specific selection of scenes. Then, click on the Select button to open the Scenes Picker dialog box, in which you can:
|
|||||||||||||||
|
Current Scene |
Exports only the currently selected scene. |
|||||||||||||||
|
Current Panel |
Exports only the currently selected panel. |
|||||||||||||||
|
Tracked Panels - [0 panel] |
Exports panels on which tracking changes is enabled |
|||||||||||||||
|
Open document after export |
Opens the PDF file after export. |
|||||||||||||||