Export CSV Window
The Export CSV dialog allows you to export the metadata in a storyboard into a Comma Separated Value (.csv) format table. You can then view and edit the Comma Separated Value (.csv) file in any standard spreadsheet editor, such as Microsoft Excel, OpenOffice Calc or Google Sheets. This can be useful if you need to analyze any specific aspect of your project. If you export your project's captions, you can also edit them, then import the edited .csv file back into Storyboard Pro to update your project's captions. This can be useful if you want to review and edit your storyboard's captions in bulk using a more lightweight interface.
The exported .csv file will contain one row for each exported panel. It will also have at least one column, the Object Id column, which stores a special identifier composed of 16 hexadecimal characters for each panel in your storyboard, making sure that Storyboard Pro can identify which row belongs to which panel in your project. Besides the identifier, you can select which type of data gets exported for each panel.
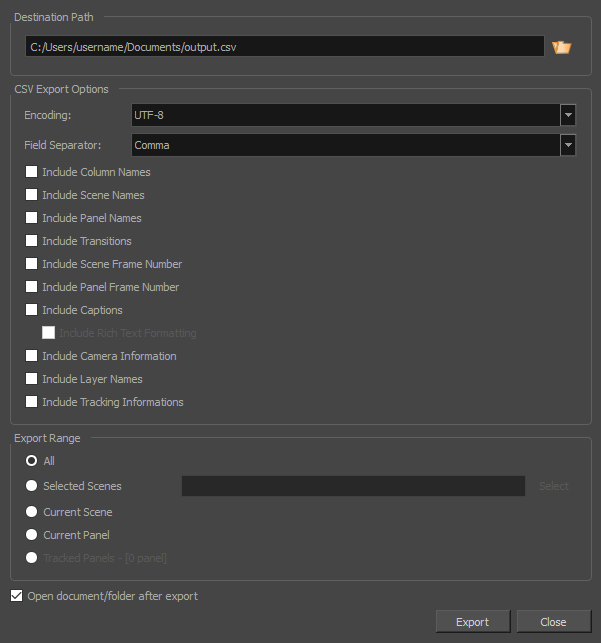
For tasks related to this window, see Exporting CSV Tables.
- Select File > Export CSV.
| Parameter | Description |
|
Destination Path |
Lets you specify the location and name of the folder for the storyboard project data. |
|
CSV Export Options |
|
|
Encoding |
Lets you select the text encoding for the .csv file. By default, this option is set to UTF-8. |
|
Field Separator |
Lets you select the field separator character for the .csv file, among the following options: Comma, Semicolon, Tab or Vertical bar (pipe). |
|
Include Column Names |
Adds an extra header row at the top which indicates the purpose of each column in the table. |
|
Include Sequence Names |
Adds a Sequence column which indicates the number of the sequence for each panel. |
|
Include Scene Names |
Adds a Scene column which indicates the number or name of each scene for each panel. |
|
Include Panel Names |
Adds a Panel column which indicates the number or name of each panel. |
|
Include Transitions |
Adds a column for each transition in the project, between the rows corresponding to the two panels that are joined by the transition. |
|
Include Scene Frame Number |
Adds a column that indicates the length of the scene in frames. |
|
Include Panel Frame Number |
Adds a column that indicates the length of the panel in frames. |
|
Include Captions |
Adds a column for each caption type in your project, and which will indicate the content of each caption type for each panel. |
|
Include Rich Text Formatting |
If your captions have any formatting, check this option to export the content of your captions in HTML, which will preserve the formatting of your captions. If this option is unchecked, your captions will be exported in plain text. They will be easier to read and edit, but if you re-import the .csv file into your project, the formatting of the captions will be lost. |
|
Include Camera Information |
Indicates whether the camera is static or dynamic (animated) for each panel. |
|
Include Layer Names |
This will add as many columns as the amount of layers in the panel that has the most layers. For each panel, the name of each layer in the panel will be indicated. Layers at the bottom are listed in the leftmost layer column, and layers at the top are listed in the rightmost layer column. |
|
Include Tracking Information |
Indicates whether or not the panel is tracked, the date at which the panel started getting tracked, and the tracking notes added to that panel, if any. |
|
Export Range |
|
|
All |
Exports the entire storyboard. |
|
Selected Scenes |
Select this option to export a specific selection of scenes. Then, click on the Select button to open the Scenes Picker dialog box, in which you can:
|
|
Current Scene |
Exports only the currently selected scene. |
|
Current Panel |
Exports only the currently selected panel. |
|
Tracked Panels - [0 panel] |
Exports panels on which tracking changes is enabled |
|
Open document/folder after export |
Open the .csv file in your machine's spreadsheet editor immediately after creating it. |