How to Add Panels
A panel represents an action. You can use multiple panels whenever you need more than one drawing to clearly express the acting within a scene. It is the white rectangle representing the camera view. By default the current panel will be highlighted in red in the Thumbnails view.
When you create a new panel, it is added after the current panel.
- In the Thumbnails view, select the panel to which you want to add a panel.
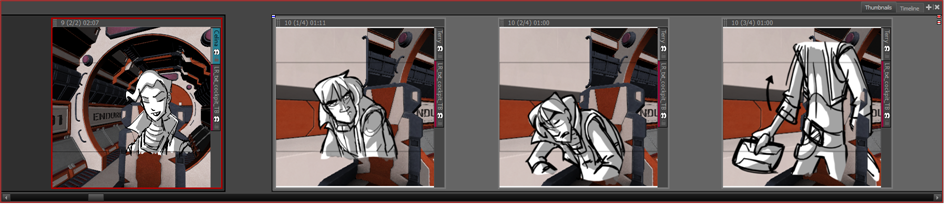
- Do one of the following:
- In the Storyboard toolbar, click the New Panel
button.
- Select Storyboard > New > New Panel.
- Press P.
A new panel is added to the storyboard and is part of the same scene as the current panel.
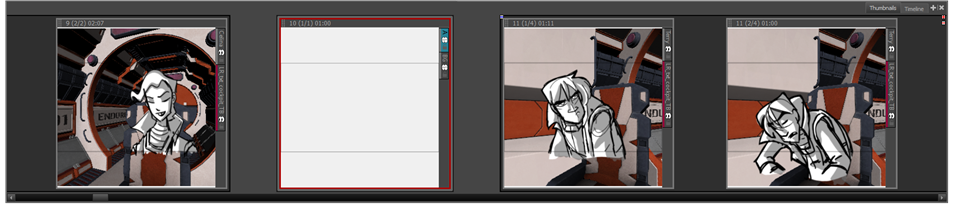
Creating Scenes
A scene is composed of one or several panels. In animation, whenever the camera angle changes, you should create a new scene. In live action, this is called a shot.In other words, if your action goes from a mid shot to a close shot, each of these shot should be a different scene. By default, a grey rectangle connects the different panels of a scene together.
- Do one of the following:
| ‣ | In the Storyboard toolbar, click the New Scene |
| ‣ | Select Storyboard > New > New Scene. |
A new scene, containing one blank panel, is added after the current scene.
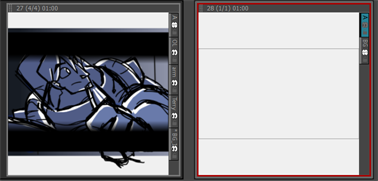
Creating Sequences
By default, when you start building a storyboard, the scenes you create are not part of a sequence. If you want to start adding sequences to your project, you must use the New Sequence button for every new scene beginning a new sequence. This will add a new scene to your project and show the sequence markers in the Thumbnails and Timeline views.
You can also start adding sequences to your project at anytime, using the New Sequence from Selection command, and manipulate them using the different commands in the following topics.
By default, new storyboard projects are created without sequences. You can change this, so that new projects are automatically created with a sequence.
- Do one of the following:
| ‣ | In the Storyboard toolbar, click the New Sequence |
| ‣ | Select Storyboard > New > New Sequence. |
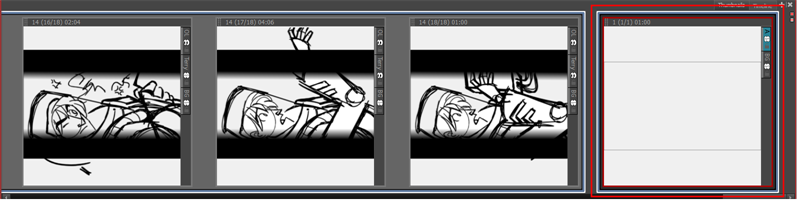
A new scene is added to your project and is now the starting point of a new sequence. If this is the first sequence you add to a project, all scenes prior to it will be combined as a sequence as well. The sequence markers will also become visible in both the Thumbnails and Timeline views.
Reordering Panels
You can reorder selected panels by dragging and dropping them where you see a straight blue line. You can drop the panels between two scenes or in the middle of a scene. Dropping a panel in the middle of a scene will include it in the scene; it will not split it.
If you select more than one panel to move, you can drag them by clicking the current panel in the selection. Clicking any other panel in the selection will deselect the other panels.
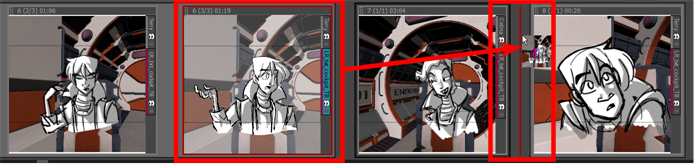
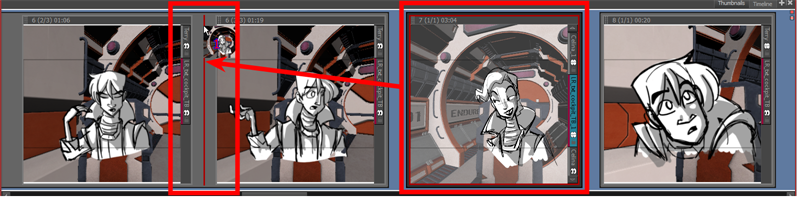
You can remove selected panels from a scene. Just drag and drop the panels between two scenes when you see a straight red line appear.
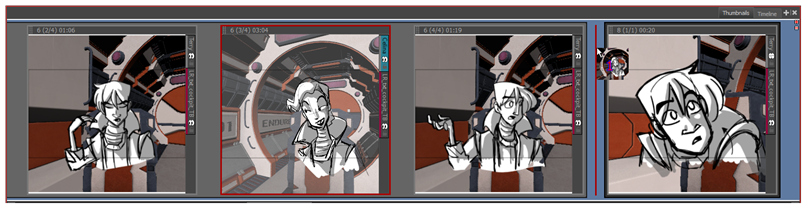
You can join selected panels with another scene. Just drag the panel onto the edge of the scene you want it to attach to, and drop it when you see a right-facing or left-facing bracket appear.
