You can hide one or several video tracks in your project. This is useful if some video clips are cluttering the stage and you need to have them out of the way.
- In the Timeline view, near the left edge of a video track, click on the Show / Hide
button to hide it
The Show / Hide button for that track will display a "hidden" icon, and the clips in the video track will become invisible.
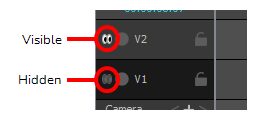
- If you want to display the video track again, click on the Show / Hide
button again to unhide it.
The Show / Hide button for that track will display a "visible" icon again, and the clips in this video track will become visible again.
It is also possible to simultaneously hide or unhide all video tracks that appear over your storyboard and all video tracks that appear behind your storyboard.
If you have video tracks in your project, you may notice the following in the Layer panel of the Stage and Camera view and in the Layers view:
- If you have one or more video tracks above the storyboard track, a Top Video Tracks layer will be on top of the list.
- If you have one or more video tracks underneath the storyboard track, a Bottom Video Tracks layer will be at the bottom of the list.
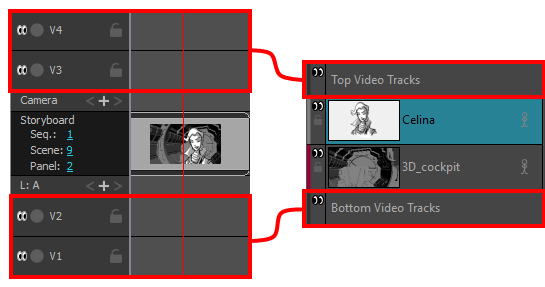
These are not actual layers, but merely shortcuts to control the visibility of video tracks that appear over and behind the artwork in your storyboard.
- In the Layer panel of the Stage or Camera view, or in the Layers view, click on the Show / Hide
button near the left edge of the Top Video Tracks layer.
- If you want to display the top video tracks again, click on the Show / Hide
button of the Top Video Tracks layer again to unhide them.
The Show / Hide button for the Top Video Track layer will display a "hidden" icon, and the tracks that are above the storyboard track will instantly become hidden.
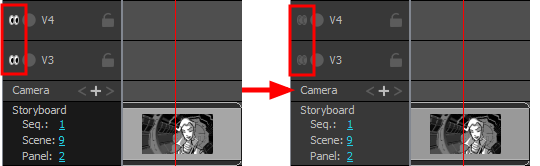
The Show / Hide button for the Top Video Track layer will display a "visible" icon again, and the tracks that are above the storyboard track will instantly become visible.
- In the Layer panel of the Stage or Camera view, or in the Layers view, click on the Show / Hide
button near the left edge of the Bottom Video Tracks layer.
- If you want to display the bottom video tracks again, click on the Show / Hide
button of the Bottom Video Tracks layer again to unhide them.
The Show / Hide button for the Borttom Video Track layer will display a "hidden" icon, and the tracks that are underneath the storyboard track will instantly become hidden.
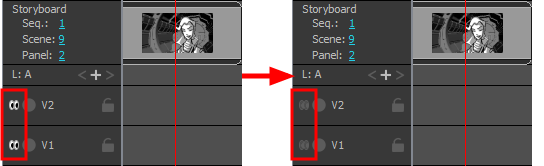
The Show / Hide button for the Bottom Video Track layer will display a "visible" icon again, and the tracks that are underneath the storyboard track will instantly become visible.