When Animatic Editing Mode is enabled, clicking and dragging on either extremity of a panel will allow you to shorten or extend the panel freely, without affecting any other panel.
- Place the cursor near the left edge of the panel.
The resize icon displays. Make sure that it points towards the inside of the panel you want to edit.
displays. Make sure that it points towards the inside of the panel you want to edit.
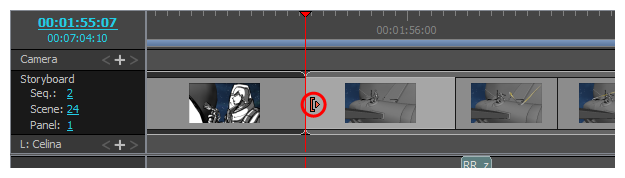
-
Click and drag the edge to the right to move the in-point forward, or to the left to move the in-point backward.
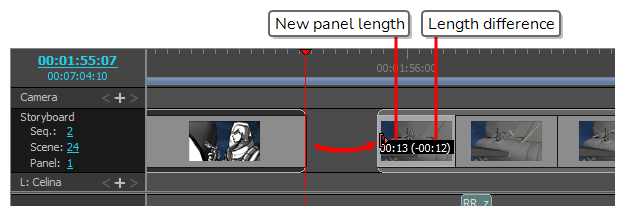
As you drag, the new length of the panel is indicated, along with the amount of time you are adding or subtracting from it.
You cannot move the in-point of a panel or scene before the out-point of the previous panel or scene.
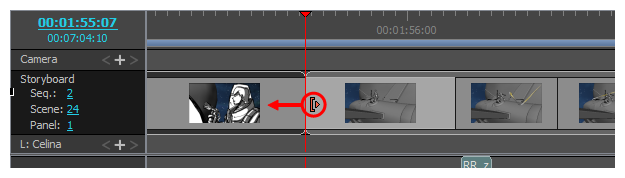
-
In the Timeline view, position the timeline playhead where you want the panel to start.
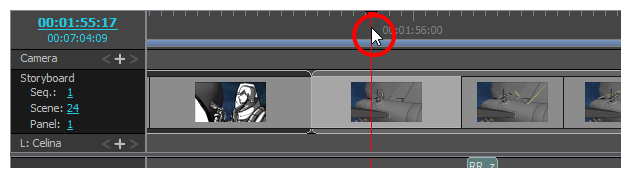
-
Do one of the following:
- In the top menu, select Storyboard > Move Panel In to Current Frame.
- Right-click on the selected panel and select Move Panel In to Current Frame.
The selected panel's in point is moved to the current frame.
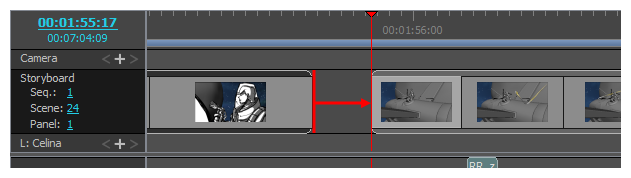
- Place the cursor near the right edge of the panel.
The resize icon  displays. Make sure that it points towards the inside of the panel you want to edit.
displays. Make sure that it points towards the inside of the panel you want to edit.
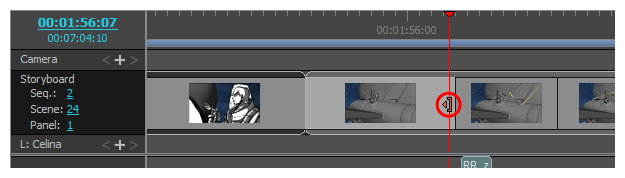
-
Click and drag the edge to the left to move the out-point backward, or to the right to move the out-point forward.
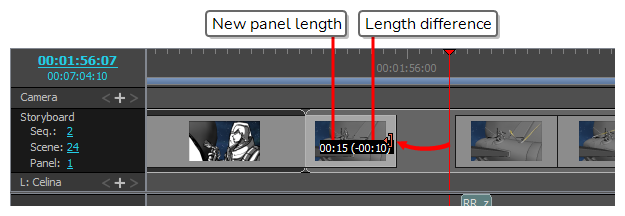
As you drag, the new length of the panel is indicated, along with the amount of time you are adding or subtracting from it.
You cannot move the out-point of a panel or scene past the in-point of the next panel or scene.
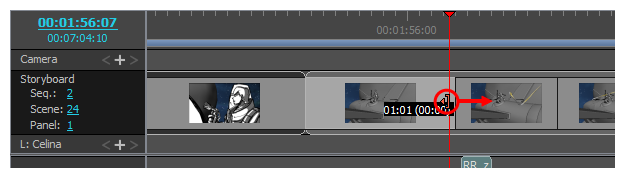
-
In the Timeline view, position the timeline playhead to where you want the panel to end.
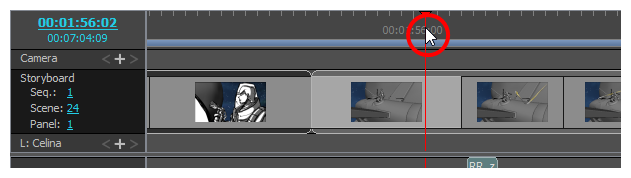
-
Do one of the following:
- In the top menu, select Storyboard > Move Panel Out to Current Frame.
- Right-click on the selected panel and select Move Panel Out to Current Frame.
The selected panel's out point is moved to the current frame.
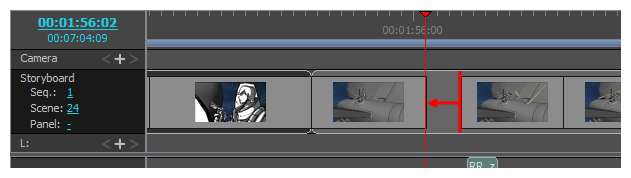
In Animatic Editing Mode, you can move panels around within gaps.