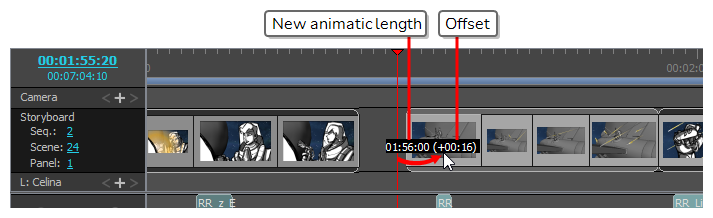In Animatic Editing Mode, panels do not ripple forward or backward, which may be constraining. To get the most out of Animatic Editing Mode, it is useful to know how to ripple panels on the fly.
At any time, you can press and hold the Ctrl (Windows) or ⌘ (macOS) key before editing your animatic to temporarily enable or disable Animatic Editing Mode. This means that, when Animatic Editing Mode is enabled, pressing and holding Ctrl (Windows) or ⌘ (macOS) will temporarily disable it, making any change you make to your animatic while holding this key offset all the panels after the affected panel. When there are gaps in your timeline, those gaps also get rippled forward or backward.
If you need to create a gap, or to adjust the size of a gap, you can do so by selecting all the panels from a specific point until the end of the animatic, then moving the selection.
- Press and hold Ctrl (Windows) or ⌘ (macOS), Alt and Shift.
-
While holding those keys, in the Timeline view, click on the first panel of the sequence of panels you want to offset.
The panel you clicked on as well as every panel after it until the end of the animatic will be selected.
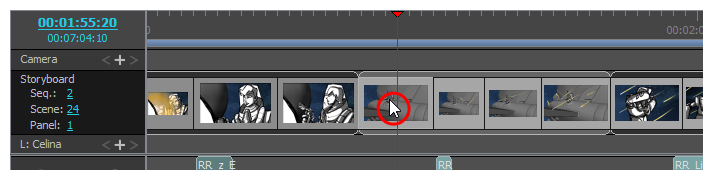
-
Click and drag on the selection to offset it.