T-SBFND-009-012
You can trim off the beginning and the end of sound clips so as to only play a specific part of the clip in your animatic. This is also referred to as changing the in and out points of clips.
You can trim off parts of a clip in the Timeline view simply by dragging one of its left or right edges towards its middle. If you trim off part of a sound clip, the trimmed off part does not get deleted. At any time, you can extend the edges of clip back to their original position to restore the parts that were trimmed off.
- Do one of the following:
- Click on the left edge of the sound clip, then drag it towards the right to set the In point to later within the clip.
- Click on the right edge of the sound clip, then drag it towards the left to set the Out point to earlier within the clip.
As you move the cursor, the beginning of the sound file gets cut out from the clip. A black text box indicates the new length of the clip, as well as the length of the part of the clip you are cutting out.
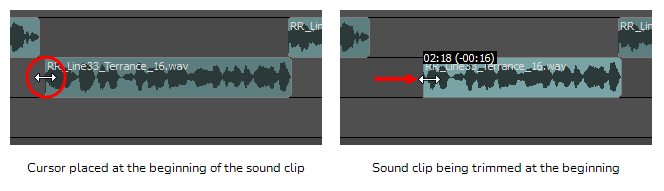
As you move the cursor, the end of the original sound file is cut out from the clip. A black text box indicates the new length of the clip, as well as the length of the part of the clip you are cutting out.
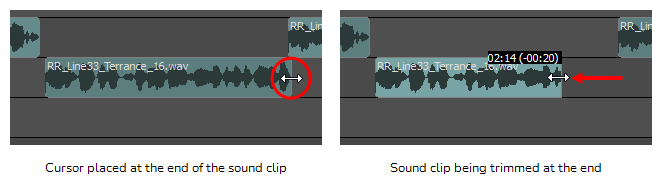
- Trimming a sound clip does not delete the part of the audio that is trimmed off. At any time, you can click on the edge of the sound clip and drag it back to its original position to restore the part of the clip that you trimmed off.
- Likewise, trimming a sound clip with volume keyframes does not delete the volume keyframes that get trimmed off. They are hidden, and extending the sound clip back to its original length will restore those keyframes.