T-SBFND-009-013
By default, the clips in your audio tracks follow the timing changes made to your animatic. For example, if you extend the duration of a panel, this moves all subsequent panels, and the audio clips after this panel will also be moved to follow the movement of subsequent panels.
If you want to prevent this from happening, you can lock your audio tracks. Locking a track will prevent you from making any unwanted changes to the clips in the track. When a track is locked, it is impossible to move, delete, add or edit sound clips in this track.
- In the Timeline view, just right of the name of the audio track you want to lock, click on the Lock / Unlock
button.
The Lock / Unlock button will display a "locked" icon, and the track will appear cross-hatched to indicate that you can't make changes to it.
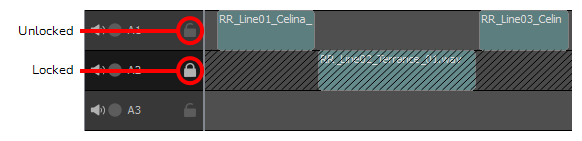
- If you want to unlock the audio track, click on its Lock / Unlock
button again.
The Lock / Unlock button will display an "unlocked" icon, and you will be able to edit the audio track again.
If none of your project's audio tracks are locked, you can lock them all simultaneously.
- In the Timeline view, make sure that all audio tracks are unlocked, or else, the Lock All Audio Tracks command will be unavailable. and the Unlock Audio Tracks command will be available instead.
- In the top menu, select Storyboard > Tracks > Lock All Audio Tracks.
If at least one audio track is locked, you can unlock them all simultaneously.
- In the Timeline view, make sure there is at least one locked audio track. Otherwise, the Unlock All Audio Tracks command will be unavailable.
- In the top menu, select Storyboard > Tracks > Unlock All Audio Tracks.