Keyframing Effects
Similar to how you can create keyframes for motion, you can create a keyframe for both sound effects and the Volume Envelope. This will allow for an interpolation between two effect values upon playback. You can do this in the Effect Stack view.
-
Access the Effect Stack view by doing one of the following:
-
Select Windows > Effect Stack.
-
Click the Add View
button and select Effect Stack.
-
-
Move the playhead to the location where you would like to add a sound effect keyframe.
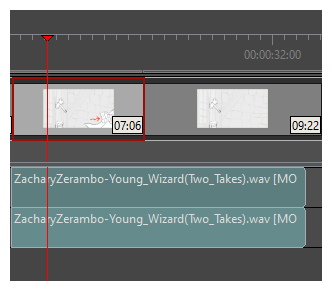
-
In the Effect Stack view, select the plus
 sign to the right of the effect value to add the first keyframe.
sign to the right of the effect value to add the first keyframe.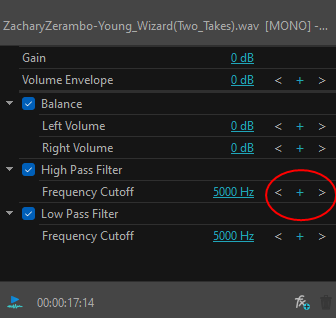
A keyframe is added and will be visible in the Effect Stack view.
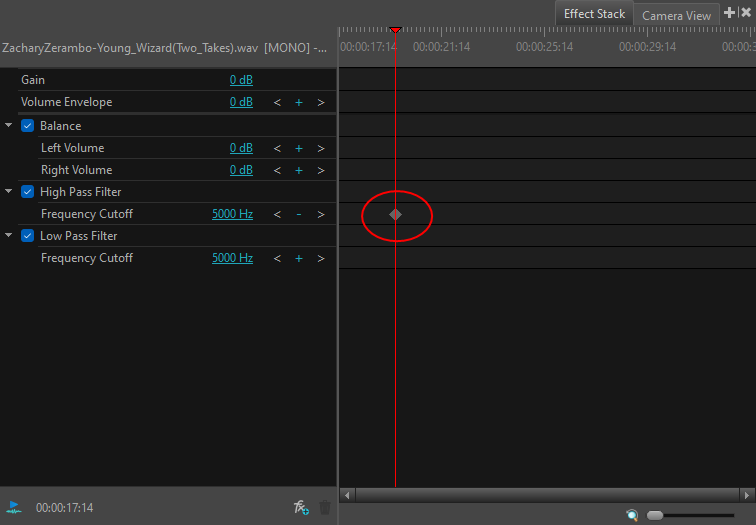 NOTE To add an effect to the Effect Stack view, select Add Effect.
NOTE To add an effect to the Effect Stack view, select Add Effect. -
In either the Effect Stack view or the Timeline view, move the playhead to the location where you would like to add the second keyframe.
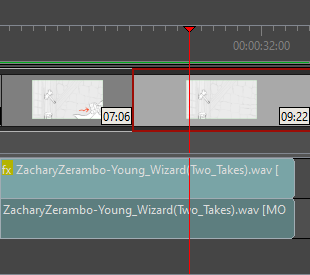
-
Select the plus icon to the right of the effect value to add a second keyframe.
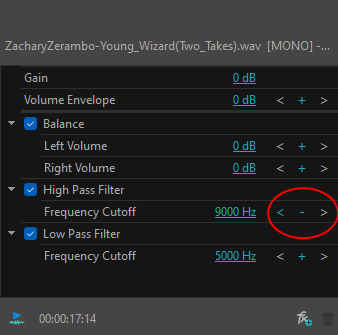 NOTE Selecting the left and right arrows will allow you to shift between keyframes.
NOTE Selecting the left and right arrows will allow you to shift between keyframes. -
In the Effect Stack view, enter sound effect parameters for your second keyframe by clicking the numerical value to the right of each effect and entering a new value.
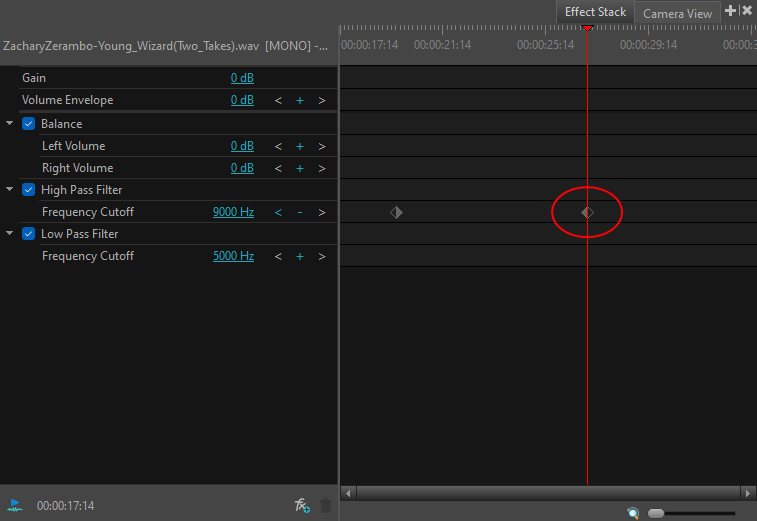 NOTE Moving the playhead to a new location and changing the effect value will create a keyframe automatically.
NOTE Moving the playhead to a new location and changing the effect value will create a keyframe automatically.
When you play back your storyboard, the effect value will interpolate from the value of the first keyframe to the value of the second keyframe.
-
The zoom slider in the lower-right corner of the view allows you to scale the timeline. You may use the horizontal scrollbar to focus on a certain region.
-
You may perform scrubbing by dragging the playhead in the both the Effect Stack view and the Timeline view