Playback View
You can view a high quality playback of your animatic in the Playback view. By default, this view does not appear in the software. You must enable this option in the Preferences and relaunch the software to make this option available.
The Playback view pre-renders frames (composites camera moves, effects, transitions, etc.) and saves them in a cache, then uses this cache for playback. The result is an accurate real-time preview.
The Playback view allows for the display of information pertaining to the current frame. This can include captions and dialog, the project timecode and the current scene and panel
You can now define the playback range and select the playback range options. You can also redefine the working range by setting the Start and Stop frames.
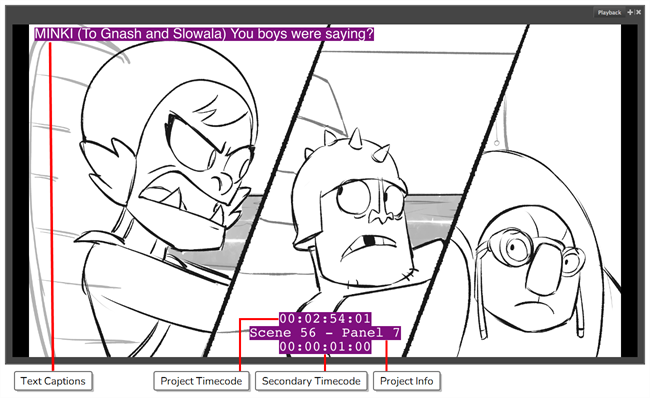
- In the top menu, select Edit > Preferences (Windows) or Storyboard Pro > Preferences (macOS).
- In the Preferences window, click on the Playback tab.
- In the Playback tab, in the Cached Playback section, click on the Playback Mode drop-down menu and select Playback View.
- Click OK to confirm the changes and to close the Preferences window.
- Close Storyboard Pro by either clicking on the red square with an X, located at the top corner of the software, or by using the keyboard shortcut Ctrl + Q (Windows) or ⌘ + Q (macOS).
- Relaunch Storyboard Pro.
The Preferences window opens.
The Playback view and its options are now available in the software.
Do one of the following:
- From the top menu, select Windows > Playback.
- From any of the other views, click the Add View
button and select Playback.