The Sound toolbar allows you to quickly add and manage video and audio tracks
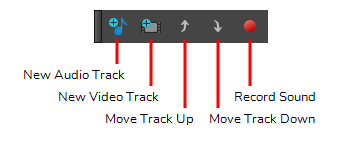
- Select Windows > Toolbars > Sound.
| Icon | Tool Name | Description |
|---|---|---|
|
|
New Audio Track |
Adds a new audio track to your project. |
|
|
New Video Track | Adds a new video track to your project. |
|
|
Move Track Up | Moves the selected video or audio track up in the list of tracks. |
|
|
Move Track Down | Moves the selected video or audio track down in the list of tracks. |
|
|
Record Sound | Allows you to record a sound clip using your workstation's recording device directly into an audio track in your project. |
Optional Buttons
The following are buttons you can add to this toolbar if you want to have them in your workspace
| Icon | Tool Name | Description |
|---|---|---|
|
|
Audio Scrubbing | When enabled, the part of the soundtrack that is at the current frame will play every time you move the timeline cursor, allowing you to navigate the timeline of your animatic by sound. This makes it easier to synchronize the action and the audio in your animatic. |
|
|
Delete Current Track | Deletes the currently selected video or audio track. |
|
|
Import Sound Clips |
Allows you to import sound files (.wav, .aif, .aiff or .mp3) as sound clips into an audio track. |
|
|
Import Videos/Images as Clips |
Allows you to import images or movie files into clips in video tracks, which are independent from your animatic and can be made to appear over or underneath the elements in your storyboard. Movie files can be imported as video clips to be played in your projects. Still images can be imported as static video clip which can be made to last any amount of time. You can import any image file supported by Storyboard Pro as a video clip. You can also import movie files in QuickTime Movie (.mov) or MPEG-4 (.mp4, .m4v) format which are encoded with the H.264. On Windows only, you can also import Windows Media Video (*.wmv) files, and on macOS only, you can also import QuickTime Movie (.mov) files encoded in Apple ProRes. |
|
|
Show Volume Envelope | Displays a volume envelope throughout the sound clip. By default, this envelope is a straight line in the middle of the clip, indicating that the volume of the clip is neutral all throughout. You can add keyframes to the envelope, and move them up or down to modulate the volume of the sound clip as it plays. |
|
|
Show Waveform | Displays a waveform inside the audio clip, allowing you to see where the audio peaks so you can sync the action with it. |
|
|
Split Clip at Current Frame | Splits the selected video or sound clip at the current frame, separating it into two independent clips. |